Kaj morate vedeti
- Dostop do fotografij iCloud: Prijavite se v iCloud iz katerega koli mobilnega brskalnika in tapnite Fotografije.
- Dostop do e-pošte iCloud: Odprite Gmail in tapnite Meni > Nastavitve. Tapnite Dodaj račun > Drugo in nato vnesite podatke za prijavo v iCloud.
- Dostop do koledarja/stikov iCloud: za prenos podatkov iz iCloud v Android potrebujete iPhone ali iPad in računalnik.
Ta članek pojasnjuje, kako dostopati do fotografij, e-pošte, koledarjev in stikov iCloud iz naprave Android.
Dostop do fotografij iCloud v sistemu Android
Za dostop do svojih fotografij iCloud v sistemu Android se prijavite v svoj račun iz mobilnega brskalnika. Tapnite Fotografije,in videli boste vsako sliko, ki ste jo shranili v iCloud.
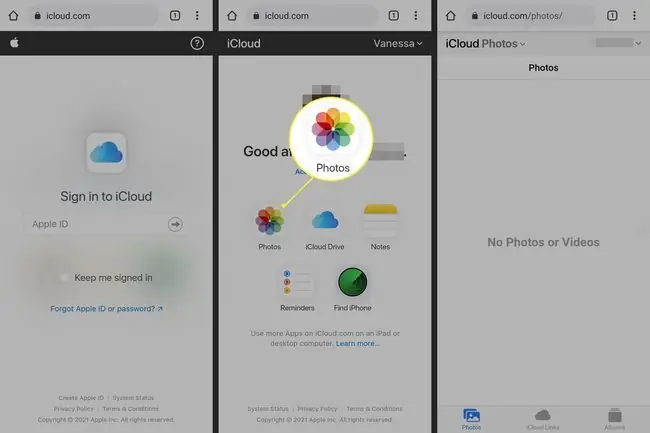
Ustvarite lahko tudi povezave iCloud za skupno rabo fotografij in videoposnetkov, ogled albumov in ogled nastavitev računa.
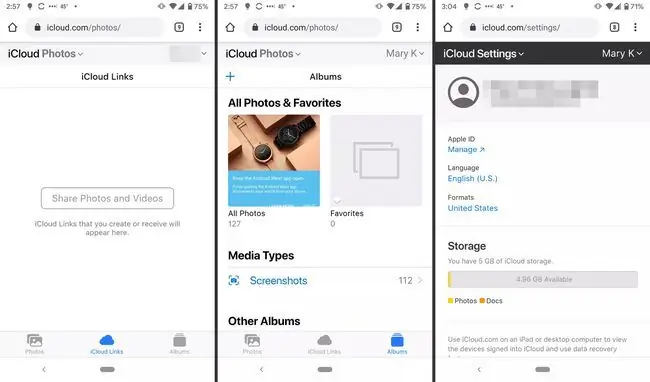
Druga možnost, če še vedno imate svoj iPhone, je, da prenesete aplikacijo Google Photos za iOS in tam sinhronizirate svoje fotografije. Tam lahko delate s svojimi fotografijami podobno kot uporabljate iCloud Photos.
Če svoje fotografije premaknete v Google Photos z aplikacijo za iOS, lahko nalaganje traja nekaj časa (odvisno od števila fotografij).
Dostop do e-pošte iCloud
Če imate e-poštni naslov Apple, kot je @mac, @me ali @icloud, lahko dostopate do svojih sporočil v mapi »Prejeto« iCloud. V pametnem telefonu Android to nastavite z Gmailom.
- Odprite Gmail in tapnite gumb Meni v zgornjem levem kotu.
- Tapnite Nastavitve.
-
Tapnite Dodaj račun > Drugo.

Image - Sledite navodilom za vnos e-poštnega naslova in gesla iCloud. Gmail nato zaključi postopek, nato pa lahko dostopate do svoje mape »Prejeto« v iCloud.
Dostop do koledarjev in stikov iCloud v sistemu Android
V Androidu ni preprostega načina za dostop do vašega koledarja iCloud ali stikov. Za prenos podatkov potrebujete iPhone ali iPad in računalnik.
- V iPhonu ali iPadu pojdite na Nastavitve.
- Dotaknite se svojega imena.
- Tapnite iCloud.
-
Preklopi na Stiki in Koledarji.
Morda se boste morali najprej prijaviti v svoj račun iCloud, če še niste prijavljeni.

Image -
V računalniku odprite spletni brskalnik, pojdite na www.icloud.com in se prijavite v svoj račun.

Image - Kliknite ikono Koledar.
- V levem podoknu kliknite gumb Skupna raba koledarja poleg koledarja, ki ga želite izvoziti. V pojavnem oknu izberite Javni koledar. Kliknite Kopiraj povezavo, nato OK.
- Odprite nov zavihek ali okno brskalnika in prilepite kopirani URL.
- Spremenite webcal na začetku URL-ja v http in pritisnite Enter. S tem se odpre pogovorno okno za shranjevanje datoteke. Datoteko shranite v mapo po vaši izbiri. Lahko ga tudi preimenujete, če ne uredite končnice.ics.
- Odprite in se prijavite v Google Koledar v spletnem brskalniku.
-
V levem podoknu vmesnika Google Koledarja kliknite puščico menija na desni strani Drugi koledarji. Kliknite Uvozi koledar.
- Izberite izvoženo koledarsko datoteko, ki ste jo prenesli iz iCloud. V istem pogovornem oknu lahko izberete tudi ciljni Google koledar (če ga imate več).
- Kliknite gumb Uvozi za nalaganje datoteke.
- Ko je uvoz končan, bi si lahko ogledali uvožene vnose v spletnem vmesniku Google Koledarja in v napravi Android.
Podoben postopek lahko uporabite za prenos stikov iz iPhona v pametni telefon Android.






