Kaj morate vedeti
- iOS: Vklopite iCloud > tapnite Fotografije > Library. Android: Pojdite na spletno mesto iCloud > tapnite Fotografije.
- Mac: Sistemske nastavitve > Apple ID > iCloud. Pod Aplikacije v tem Macu, ki uporabljajo iCloud, izberite Fotografije.
- Windows: Namestite iCloud za Windows in nastavite iCloud Photos. Odprite File Explorer > izberite iCloud Photos.
Ta članek pojasnjuje, kako dostopati do knjižnice fotografij iCloud v različnih napravah, vključno z napravami iPhone in iPad, računalniki Mac, osebnimi računalniki z operacijskim sistemom Windows in napravami Android. Navodila veljajo za iOS 13 in novejše, iPadOS 13 in novejše, macOS Big Sur (10.16) in Catalina (10.15), Windows 10 ali 11 in Android 10.
Dostop do fotografij iCloud iz iPhona, iPod Toucha in iPada
Fotografije je odlična aplikacija za ogled slik ali ustvarjanje video spominov. Je tudi imenik, iz katerega lahko delite fotografije v e-pošti, besedilnem sporočilu ali na družbenih medijih. Uporabite aplikacijo Photos za pošiljanje slik v bližnjo napravo Apple z uporabo AirDrop ali shranjevanje slik v druge storitve v oblaku, kot sta Dropbox in Google Drive.
V aplikaciji Fotografije tapnite fotografijo, tapnite ikono Share in nato tapnite Shrani v datoteke. Sliko lahko shranite v katero koli storitev, ki ste jo nastavili v aplikaciji Files, kot je iCloud Drive ali Google Drive, ali v svojo napravo.
Pred uporabo iCloud Photos v napravi iOS ali iPadOS morate vklopiti iCloud Photo Library: izberite Settings > tapnite svoje ime > iCloud> Fotografije . Nato izvedite naslednje korake za dostop do svojih fotografij:
- V napravi iOS tapnite Fotografije.
- Izberite Knjižnica.
-
V vrstici z možnostmi tapnite Leta, Meseci ali Dnevi za ogled slik do tega obdobja ali izberite Vse fotografije.

Image
V iPadOS si lahko istočasno ogledujete aplikacije Datoteke in Fotografije v razdeljenem pogledu in povlečete slike iz ene aplikacije v drugo.
Dostop do iCloud Photos na Macu
Tako kot pri iOS in iPadOS je aplikacija Photos v macOS najhitrejši način za ogled fotografij v iCloud Photos. Slike so v zbirkah in tam si lahko ogledate spomine, ustvarjene iz slik in videoposnetkov.
Slike lahko povlečete iz aplikacije Photos v katero koli mapo na vašem Macu. Fotografije lahko spustite tudi v druge aplikacije, kot sta Microsoft Word ali Apple Pages.
Če ne vidite svojih slik iCloud Photos v aplikaciji Photos na vašem Macu, boste morda morali vklopiti to funkcijo. Če želite to narediti, izvedite naslednje korake:
-
Izberite ikono Apple, nato izberite Sistemske nastavitve.

Image -
Izberite Apple ID.

Image -
V levem podoknu izberite iCloud. Nato pod Aplikacije v tem Macu, ki uporabljajo iCloud, izberite Fotografije.

Image - Morda boste pozvani, da se prijavite v svoj račun iCloud. Morda boste tudi pozvani, da preverite svoje nastavitve iCloud.
- Izberite aplikacijo Photos in izberite Library ali določen album v levem podoknu za dostop do vaših slik.
Dostop do fotografij iCloud iz sistema Windows
Če želite dostopati do iCloud Photos iz naprave s sistemom Windows, morate najprej prenesti in namestiti iCloud za Windows v računalnik. Nato boste v napravi s sistemom Windows 10 ali 11 nastavili iCloud Photos:
- Odpri iCloud za Windows.
- Poleg Fotografije izberite Možnosti.
- Izberite iCloud Photo Library in nato izberite Končano.
- Izberi Uporabi.
Za dostop do svojih fotografij v iCloud Photos za Windows 10 in 11 odprite File Explorer in izberite iCloud Photos. V podoknu s podrobnostmi Windows razdeli fotografije iCloud v tri kategorije:
- Prenosi: To so fotografije, ki ste jih posneli s svojim iPhoneom ali iPadom. Te datoteke bi se morale samodejno prenesti v vaš računalnik.
- Nalaganja: Od tu lahko naložite fotografije v svoje naprave Apple.
- Shared: ta mapa vam omogoča dostop do vseh foto albumov v skupni rabi, ki so na voljo v iCloud.
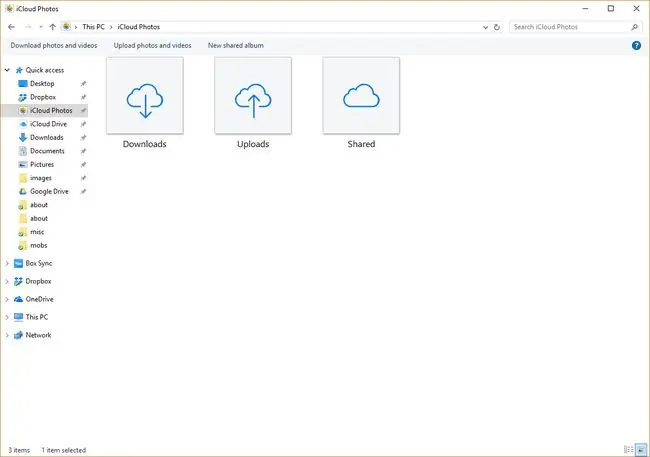
Dostop do fotografij iCloud iz Androida
Apple ponuja različico določenih aplikacij iCloud za Android, ki temelji na brskalniku. Deluje podobno kot iOS ali iPadOS, z manj možnostmi. Fotografije lahko na primer delite samo po e-pošti ali s kopiranjem povezave.
Aplikacije Fotografije, Beležke, Najdi moj iPhone in Opomniki so na voljo v mobilnem brskalniku Android.
Za dostop do iCloud Photos v napravi Android odprite brskalnik in pojdite na icloud.com. Ko ste pozvani, se vpišite v iCloud in tapnite Fotografije.
Dostop do fotografij iCloud iz spletnega brskalnika
Če ne želite nastaviti iCloud v svoji napravi ali uporabljate napravo nekoga drugega (vključno z napravo Chromebook), je vaša knjižnica fotografij iCloud dostopna iz spletnega brskalnika. Za dostop do svojih fotografij iz brskalnika izvedite naslednje korake:
- V spletnem brskalniku pojdite na www.icloud.com.
- Prijavite se v svoj račun iCloud.
-
Izberi Fotografije.

Image
Od tu si lahko ogledate svoje fotografije in videoposnetke iCloud v spletu. Fotografije lahko naložite tudi tako, da izberete ikono Naloži, ki je videti kot puščica navzgor, usmerjena v oblak.
FAQ
Če spremenim eno fotografijo iCloud v svoji napravi, ali se ista sprememba pojavi v mojih drugih napravah?
Ko spremenite katero koli fotografijo v iCloud, kot je obrezovanje ali uporaba katerega koli drugega orodja za urejanje, se sprememba samodejno sinhronizira z vsemi vašimi napravami, povezanimi z iCloud. Podobno, če posnamete novo fotografijo ali izbrišete staro, to dejanje velja za vse vaše naprave, povezane z iCloud.
Kako dostopam do iCloud Photos na svojem Apple TV?
Za ogled fotografij iCloud na Apple TV pojdite na Nastavitve > Uporabniki in računi > vnesite ime računa > vklopiteiCloud Photos . Nato na Apple TV odprite aplikacijo Photos in izberite Library.






