Kaj morate vedeti
- Za najboljše rezultate omogočite popravljanje napak v Preferences.
- Če želite omogočiti v sistemu Windows, pojdite na Edit > Preferences > Splošno >Uvozi nastavitve > Uporabi popravek napak pri branju zvočnih CD-jev.
- Za macOS pojdite na iTunes > Preferences > Splošno > Uvozi nastavitve > Uporabi popravek napak pri branju zvočnih CD-jev.
Ta članek pojasnjuje, kako omogočiti popravljanje napak v iTunes. Navodila veljajo za Windows 10, Windows 8 in macOS.
Ali obstaja zdravilo za opraskane CD-je?
Ker je priljubljenost zastarelih zgoščenk upadla (zaradi uporabe digitalne glasbe), boste morda želeli arhivirati svojo zbirko zvočnih CD-jev. Vendar prenos pesmi s popraskanih CD-jev ne poteka vedno po načrtih.
Odvisno od resnosti prask boste morda lahko uporabili privzete nastavitve kopiranja v iTunes za uspešen uvoz skladb. Tudi če programska oprema iTunes kopira skladbe brez pritožb, lahko še vedno pride do težav.
Ko predvajate digitalne glasbene datoteke, boste morda ugotovili, da niso popolne. Morda boste slišali zvočne napake, kot so poki, kliki, prekinitve skladb ali druge nenavadne napake v šumu. Te zvočne nepopolnosti so posledica tega, da laser v pogonu CD/DVD ne more pravilno prebrati podatkov.
Torej, na prvi pogled se lahko zdi vse v redu, če uporabljate privzete nastavitve v iTunes za kopiranje opraskanih CD-jev. Vendar vedno obstaja možnost, da postopek kodiranja ne bo popoln. Če ne uporabljate drugega orodja za kopiranje CD-jev drugega proizvajalca, ali lahko v iTunes naredite še kaj za boljše kopiranje?
Uporaba načina odpravljanja napak v iTunes
Običajno, ko kopirate CD brez omogočenega popravljanja napak, iTunes prezre kode ECC, kodirane na disku. Če omogočite to funkcijo, se te kode uporabijo v kombinaciji z prebranimi podatki za popravljanje morebitnih napak. Obdelava teh dodatnih podatkov traja dlje, vendar bo vaš izrez natančnejši.
Itunes privzeto onemogoči popravljanje napak v nastavitvah kopiranja. To je zato, ker lahko kopiranje CD-ja traja dlje. Ko imate opravka s popraskanimi CD-ji, pa lahko ta funkcija pomeni razliko med uspehom in neuspehom. Če želite omogočiti to funkcijo, sledite spodnjim korakom.
Odpiranje zaslona z nastavitvami
Če želite omogočiti popravljanje napak, boste morali odpreti nastavitve iTunes. Spodaj je opisano, kako dostopate do nastavitev za Windows in macOS.
Za Microsoft Windows
Na zaslonu glavnega menija iTunes izberite zavihek menija Edit na vrhu zaslona in izberite Preferences.
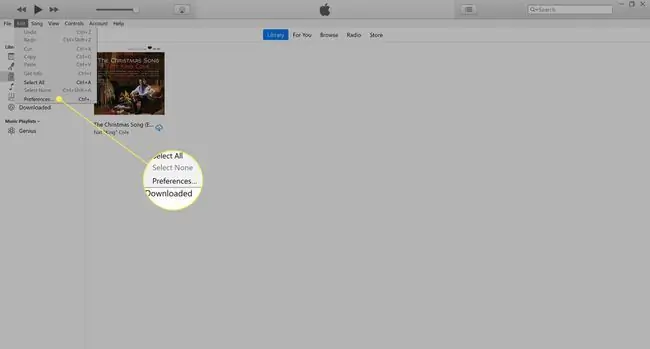
Za Mac
Izberite zavihek menija iTunes na vrhu zaslona in v spustnem meniju izberite možnost Preferences.
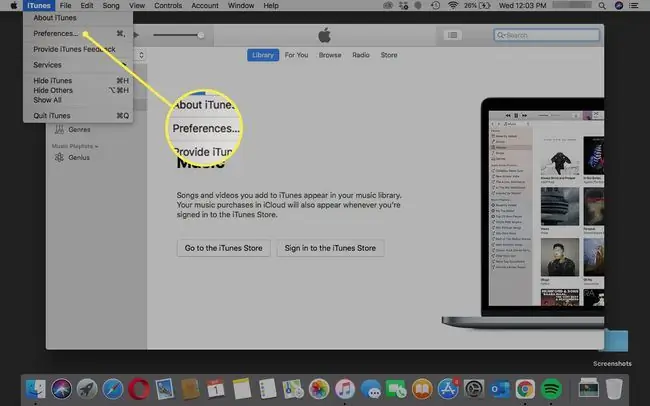
Omogočanje popravljanja napak
Ključ do uspešnega kopiranja CD-ja je omogočiti popravljanje napak v iTunes.
-
Če še niste v razdelku Splošno v nastavitvah, preklopite na to z izbiro zavihka menija.

Image -
Izberite Uvozi nastavitve.

Image -
Potrdite polje poleg Uporabi popravek napak pri branju zvočnih CD-jev.

Image - Izberi OK > OK.
Namigi
Če popravek napak ni povzročil dobrih kopij vaših CD-jev, poskusite s temi popravki:
- Razmislite o uporabi alternativnega pogona DVD/CD, ki prinaša boljše rezultate.
- Dvokrat preverite, ali ni težav z vašim optičnim pogonom. Vstavite disk, za katerega veste, da je dober, in izberite Help > Run Diagnostics. Počistite vse možnosti razen preskusov pogona CD/DVD.
- Komplet za popravilo CD-ja je morda vaša edina izbira, če ne morete pridobiti fizične zamenjave ali kupiti različice digitalne glasbe.






