Kaj morate vedeti
- Word za Windows ali Word Online: Pojdite na zavihek Design in izberite Watermark > Remove Watermark.
- Word za Mac: izberite zavihek Design. V skupini Ozadje strani izberite Watermark. Izberite Brez vodnega žiga.
- Vse različice Worda: Če dokument vključuje razdelke, ki niso povezani, ponovite te korake za vsak razdelek.
Ta članek pojasnjuje, kako odstraniti vodne žige v programu Microsoft Word. Te informacije veljajo za Word 2019, 2016, 2010, 2007, Word za Mac, Word za Microsoft 365 in Word Online.
Kako odstraniti vodni žig v Wordu za Windows ali Word Online
Vodni žigi v Wordu označujejo strani vašega dokumenta, ščitijo vašo vsebino in identificirajo stanje ali varnostne potrebe vašega projekta. Odstranitev, ko izpolnijo svoj namen, je tako preprosta kot dodajanje na prvo mesto.
Pod zavihkom Design izberite Watermark, ki se nahaja na skrajni desni strani zaslona. Izberite Odstrani vodni žig. V Wordu 2010 in Wordu 2007 je vodni žig na zavihku Postavitev strani in v skupini Ozadje strani.
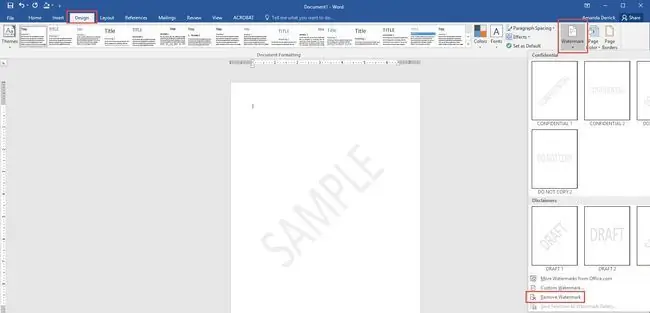
Če je vodni žig še vedno prisoten, je možno, da ga je Word zasidral v območju glave, če je vezan na določen razdelek. Dvokliknite območje glave, izberite sam vodni žig in pritisnite Delete.
Če vaš dokument vključuje odseke, ki niso med seboj povezani, morate te korake ponoviti, da odstranite vodni žig iz vsakega neodvisnega odseka.
Kako odstraniti vodni žig v Wordu za Mac
Kliknite zavihek Design. V skupini Ozadje strani kliknite Watermark, da prikažete polje Vstavi vodni žig. Izberite Brez vodnega žiga V Wordu za Mac 2011 kliknite zavihek Postavitev strani, izberite skupino Ozadje strani in nato kliknite Watermark
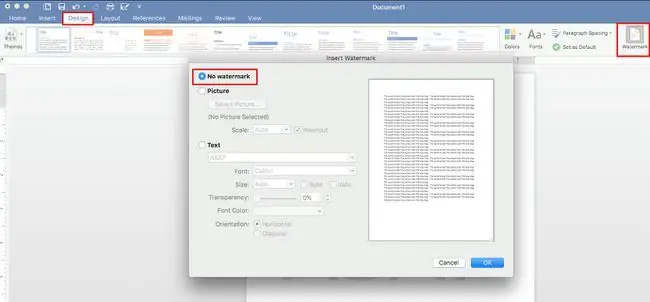
Če je vodni žig še vedno tam, je morda zasidran v glavi v določenem razdelku. Rešitev je enaka kot pri različici Worda za Windows: dvokliknite območje glave, da ga odprete, kliknite vodni žig in izberite Delete.
Tako kot pri Wordu za Windows, če vaš dokument Word za Mac vsebuje več odsekov in prelomov odsekov, ki niso povezani in vsebujejo vodne žige, morate vodni žig odstraniti iz vsakega odseka posebej, tako da ponovite zgornje korake.






