Kaj morate vedeti
- Dodajte z namestitvijo Google Maps v iPhone > povežite iPhone s CarPlay > odprite CarPlay in izberite Google Maps.
- Izberite E zgoraj levo, da vnesete nastavitve cilja/dostopa. Izberite Dodaj cilj za iskanje lokacij.
- Google Maps ni mogoče nastaviti na privzeto. V CarPlay ni Street View.
V tem članku je razloženo, kako dodati funkcijo Google Zemljevidi v CarPlay v napravi iPhone 5s ali novejšem z operacijskim sistemom iOS 12 ali novejšim.
Kako dodati Google Zemljevide v CarPlay
Na splošno je namestitev in dodajanje novih aplikacij v CarPlay preprosta. Tukaj je tisto, kar morate storiti.
- Namestite Google Maps v svoj iPhone prek App Store.
- Povežite vaš iPhone s sistemom CarPlay vašega avtomobila.
-
Odprite CarPlay na infotainment armaturni plošči vašega avtomobila in Google Zemljevidi bi morali biti zdaj na voljo kot ikona.
V redkih primerih je treba Google Zemljevide dodati ročno. V telefonu pojdite na Settings > Splošno > CarPlay. Tapnite ime svojega avtomobila, nato pa + poleg Google Zemljevidov na seznamu, da ga dodate.
Kako uporabljati Google Maps na CarPlay
Google Zemljevidi na CarPlay delujejo podobno kot običajni Google Zemljevidi, vendar obstaja nekaj ključnih razlik. Tukaj je pregled glavnih delov aplikacije.
Zaslon zemljevida
Ko prvič odprete Google Zemljevide, lahko vidite, kje se trenutno nahajate. Tapnite E v zgornjem levem kotu in lahko vnesete cilj ali dostopate do drugih nastavitev. Lahko tudi stisnete, da povečate ali pomanjšate in si ogledate različna področja zemljevida.
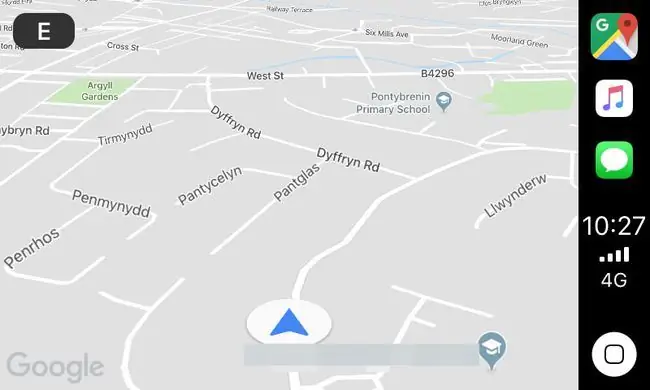
Satelitski pogled
Google Maps ponuja funkcijo satelitskega pogleda, ki je Apple Maps nima. Od zgoraj lahko vidite cesto in območje, po katerem se vozite, kar je lahko koristno v določenih situacijah.
Dodaj ciljni zaslon
Tapnite Dodaj cilj in poiščete lahko bencinske črpalke, restavracije, supermarkete, kavarne ali poiščete določeno destinacijo. Lahko si ogledate tudi svoja nedavna iskanja v Google Zemljevidih.
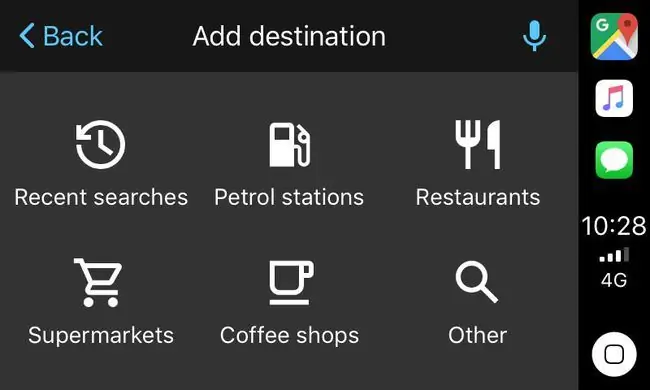
Prenos zemljevidov brez povezave
Če veste, da potujete nekam, kjer je signal slab, lahko izberete prenos zemljevidov za ogled brez povezave prek aplikacije Google Maps iOS.
Imate shranjene sezname v Google Zemljevidih? Tudi te lahko uvozite v CarPlay.
Zaslon z nastavitvami
Tukaj lahko spremenite, ali vas Google Zemljevidi obveščajo o prometnih težavah na vašem območju, spremenite barvno shemo, izberete izogibanje avtocestam prek nastavitev poti in spremenite glasnost navodil.
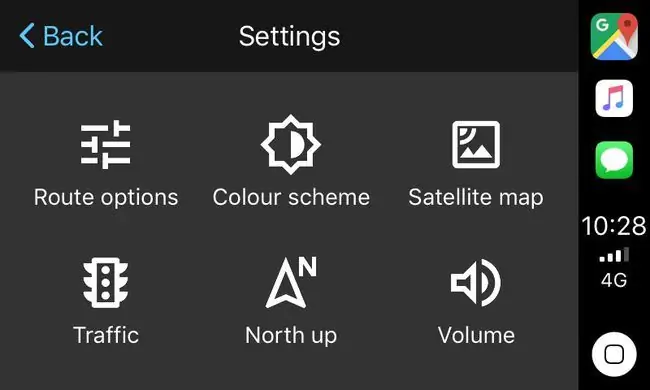
Česa Google Zemljevidi ne zmorejo?
Google Maps je uporabna alternativa Apple Maps, vendar obstajajo nekatere omejitve glede tega, kaj zmore. Tukaj je nekaj ključnih funkcij, ki jih trenutno nima:
Vedno odprite Google Zemljevide ročno, da jih lahko uporabljate namesto Apple Maps.
- Ne morete ga nastaviti kot privzeto aplikacijo: Google Zemljevidov ni mogoče nastaviti kot privzeto navigacijsko aplikacijo, tako da če vprašate Siri (ki podpira samo Apple- aplikacije) za navodila, bo še vedno samodejno odprl Apple Maps.
- Ni Google Street View: Google Street View je eden najbolj uporabnih dodatkov k brskalnikski različici Google Zemljevidov, vendar ga ne morete uporabljati prek CarPlay.






