Google Maps je popolnoma brezplačna storitev, ki ponuja zemljevide, informacije o javnem prevozu, podrobna navodila in sezname podjetij uporabnikom po vsem svetu. V tem članku je razloženo, kako pridobiti navodila, spremeniti vrste zemljevidov ali podrobnosti, prenesti zemljevide za ogled brez povezave, odkriti kraje, ki jih želite obiskati, in restavracije, ki jih lahko poskusite.
Kako pridobiti navodila za Google Zemljevide
Spletno mesto in aplikacije Google Maps vam lahko dajo navodila za pot do lokacije in nazaj s podrobnostmi o tem, koliko časa bo trajalo, da pridete do tja, katere možnosti prevoza so na voljo in predlagani čas odhoda s predvidenim časom prihoda.
Ta primer uporablja aplikacijo za pametni telefon, čeprav so navodila za uporabo spletne različice skoraj enaka.
- Odprite aplikacijo Google Zemljevidi v napravi s sistemom iOS ali Android.
- Tapnite Išči tukaj.
-
V polje Iskanje vnesite cilj.
Google Zemljevidi pri iskanju privzeto ponujajo navodila za pot od vaše trenutne lokacije. Če želite poiskati navodila v Googlu z druge začetne točke, tapnite Vaša lokacija in poiščite začetno mesto, kot ste iskali cilj.
-
Prebrskajte med predlaganimi rezultati in tapnite tistega, ki ga iščete.

Image Ne pozabite dvakrat preveriti imena ulice, mesta in zvezne države lokacije, da se prepričate, ali dobite navodila do pravega mesta. Morda boste morali celo preveriti državo.
-
Zemljevid za izbrano lokacijo se naloži z nekaj osnovnimi informacijami na dnu zaslona. Dotaknite se Navodila.
Če želite iti po določeni poti, ki ni prikazana, lahko ustvarite pot po meri v Google Zemljevidih.
Če je to pravilno, tapnite Navodila. Če lokacija ni pravilna, ponovite iskanje, da poiščete mesto, ki ga iščete.
- Navodila za vožnjo Google Zemljevidov so privzeto prikazana prva. Tapnite Steps, da preberete navodila zavoj za zavojem. To je uporabno, če ste potnik, ki pomaga vozniku, ali če morate preskočiti naprej, da se prepričate, da pravilno zavijete.
-
Tapnite Start, da začnete z navodili za vožnjo Google Zemljevidov v realnem času, ki vas bodo vodila na vsakem koraku.

Image Navodila za vožnjo Google Maps uporabljajo GPS vaše naprave za sledenje vaši lokaciji, kar lahko izprazni baterijo vaše naprave. Če je mogoče, med dolgim potovanjem povežite pametni telefon ali tablični računalnik z virom napajanja.
-
Če imate raje možnosti javnega prevoza, tapnite ikono vlaka za ogled možnosti javnega prevoza. Dotaknite se poti, če si želite ogledati več podrobnosti o njej, ali se dotaknite privzetega Čas odhoda, da natančneje določite iskanje na podlagi javnega prevoza, ki trenutno odhaja, ali da določite točen čas odhoda ali prihoda.

Image Tapnite Možnosti, da izberete določene vrste javnega prevoza in želeni način potovanja. Tapnite Začni, ko ste pripravljeni na odhod.
Prilagajanje časa prihoda je lahko uporabno, ko morate priti na kraj ob določenem času, na primer ko ujamete let ali greste na pregled pri zdravniku.
-
Dotaknete se lahko tudi ikone osebe, da si ogledate navodila za hojo v Google Zemljevidih. Ikona s tremi črtami prikazuje podrobna navodila, medtem ko možnost Live View aktivira način razširjene resničnosti (AR), ki prekriva navodila poleg tega, kar vidi kamera.
Tapnite Start za glasovno navigacijo, ki vas bo vodila pri hoji.
-
Tapnite ikono klicanja za ogled Googlovih navodil za avtomobilske storitve, kot je Uber. Predvideni stroški in časi potovanja so prikazani na dnu aplikacije Google Zemljevidi.
Dotaknite se logotipa vsakega podjetja, da primerjate podrobnosti. Ko ste pripravljeni, tapnite Odpri aplikacijo.

Image Dotaknite se Odpri aplikacijo, da odprete povezano aplikacijo za avto na vašem pametnem telefonu ali tablici. Če nimate nameščene ustrezne aplikacije, boste pozvani, da jo namestite.
- Dotaknite se ikone kolesa za ogled Googlovih kolesarskih navodil za kolesarje.
-
Tapnite ikono letala za prejemanje Googlovih navodil za pot, ki vključujejo letenje. Če ni na voljo nobenega leta, se prikaže sporočilo Tam ni mogoče najti leta. Če so leti na voljo, vidite ocenjeno povprečno ceno in čas potovanja.
Kliknite Oglejte si lete v Googlu, da odprete okno brskalnika in primerjate lete na Googlovem spletnem mestu.

Image
Kako spremeniti vrsto zemljevida in podrobnosti v Google Zemljevidih
Aplikacije in spletno mesto Google Zemljevidi ponujajo več različnih vizualnih slogov, ki spremenijo videz zemljevida, hkrati pa ohranijo vse njegove funkcije.
Če želite spremeniti vrsto zemljevida v Google Zemljevidih, tapnite ikono diamanta v zgornjem desnem kotu in nato možnost, ki jo želite videti.
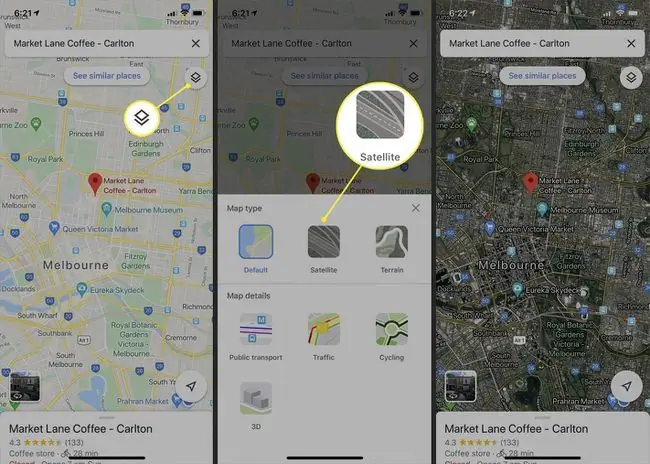
Kako prenesti zemljevide za ogled brez povezave
Če menite, da boste morda morali uporabljati Google Zemljevide, ko nimate mobilne ali internetne povezave, lahko shranite podatke z določenih območij tako, da dolgo pritisnete zemljevid, povlečete levo po meniju in tapnite Prenos in nato znova Prenos. V novejših različicah programske opreme tapnite ikono s tremi pikami in izberite Share Directions. Nato izberite, da natisnete ali pošljete navodila drugi osebi ali napravi.
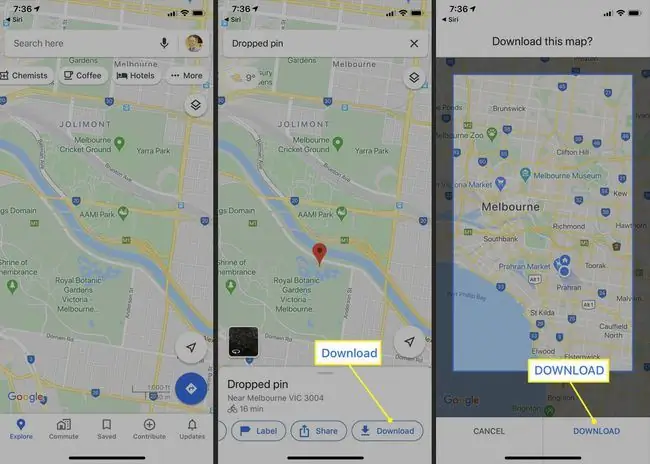
Shranjevanje območij Google Zemljevidov za ogled brez povezave je lahko uporabno, če letite v novo državo in kjer ne boste imeli storitev in boste potrebovali navodila do svoje nastanitve.
Odkrijte nove kavarne, restavracije in kraje z Google Zemljevidi
Poleg dajanja navodil so Google Zemljevidi tudi močan poslovni imenik, ki ga lahko uporabite za iskanje bližnjih in daljnih krajev.
Za uporabo poslovnega imenika tapnite kategorijo v plavajočem meniju na vrhu zaslona, ko odprete aplikacijo Google Maps. Zemljevid se nato zapolni z bližnjimi podjetji v tej kategoriji in seznamom z osnovnimi informacijami in fotografijami.
Če želite več informacij o vsakem podjetju, tapnite njegov žebljiček na zemljevidu ali ime na seznamu. Naslov in kontaktni podatki so na voljo skupaj s fotografijami in ocenami, ki so jih objavili drugi uporabniki.
Če ste prijavljeni v svoj Google Račun, lahko prispevate k Google Zemljevidom tako, da dodate svoje fotografije in ocene. Izberite mesto, pojdite na razdelek Fotografije in izberite Dodaj fotografijo ali pojdite na Recenzije in izberite oceno z zvezdicami. Prav tako lahko predlagate popravke za zastarele podatke o podjetju ali dodate manjkajoče lokacije in ceste.






