Kaj morate vedeti
- Če želite spremeniti DNS strežnike na usmerjevalniku, poiščite besedilna polja, označena kot DNS, običajno v razdelku DNS Address.
- Vsak usmerjevalnik je drugačen, zato si oglejte dokumentacijo usmerjevalnika za posebne korake za spreminjanje nastavitev strežnika DNS.
Ta članek pojasnjuje, kako spremeniti nastavitve strežnika DNS na usmerjevalniku, računalniku ali drugih napravah.
Spreminjanje nastavitev strežnika DNS
Ko spremenite strežnike DNS, ki jih uporablja vaš usmerjevalnik, računalnik ali druga naprava, povezana z internetom, spremenite strežnike, ki jih običajno dodeli vaš ponudnik internetnih storitev in ki jih računalnik ali naprava uporablja za pretvorbo imen gostiteljev v naslove IP.
Z drugimi besedami, menjate ponudnika storitev, ki spremeni www.facebook.com v 173.252.110.27.
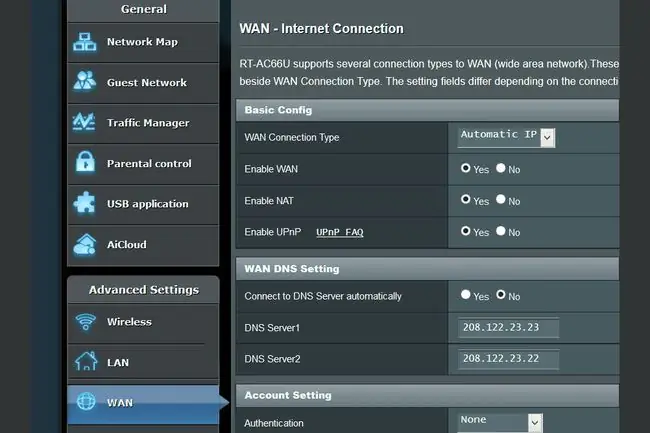
Zamenjava strežnikov DNS je lahko dober korak pri odpravljanju določenih vrst težav z internetno povezavo. Prav tako lahko pomaga, da bo vaše brskanje po spletu bolj zasebno - ob predpostavki, da izberete storitev, ki ne beleži vaših podatkov - in vam lahko celo omogoči dostop do spletnih mest, ki jih je vaš ponudnik internetnih storitev blokiral. Čeprav je za večino ljudi malo verjetno, boste morda imeli koristi od povečane internetne hitrosti po zamenjavi strežnikov DNS.
Preden spremenite svoje DNS strežnike, se morate odločiti, ali je v vaši specifični situaciji boljša izbira, da jih spremenite na vašem usmerjevalniku ali na vaših posameznih računalnikih ali napravah:
- Spremenite DNS strežnike na vašem usmerjevalniku, če želite, da vse naprave, ki se prek tega usmerjevalnika povezujejo z internetom, prav tako uporabljajo nove DNS strežnike. Ta tehnika deluje samo, če so vaši računalniki in naprave nastavljeni z uporabo DHCP, kar pomeni, da med drugim iščejo informacije o strežniku DNS na usmerjevalniku. Ta pristop je tipičen.
- Spremenite DNS strežnike na posamezni napravi, če želite, da samo ta ena naprava uporablja te različne DNS strežnike. Ta pristop je dobra ideja, ko odpravljate internetno težavo z eno napravo, za katero sumite, da je povezana z DNS. To je tudi pravi način ukrepanja, če ste v neobičajni situaciji, ko ne uporabljate DHCP za pridobivanje informacij o omrežju za svoje računalnike ali druge naprave, povezane z internetom.
Spreminjanje DNS strežnikov na usmerjevalniku
Če želite spremeniti strežnike DNS na usmerjevalniku, poiščite besedilna polja, označena kot DNS, običajno v razdelku Naslov DNS, najverjetneje v območju Nastavitev ali Osnovnih nastavitev v spletnem vmesniku za upravljanje usmerjevalnika, in vnesite novi naslovi.
Vsak usmerjevalnik ta proces upravlja drugače. Oglejte si dokumentacijo usmerjevalnika za posebne korake za posodobitev DNS za vašo strojno opremo.
Spreminjanje DNS strežnikov v računalnikih in drugih napravah
Microsoft je z vsako novo izdajo spremenil besedilo in lokacijo omrežnih nastavitev, vendar lahko še vedno spremenite DNS strežnike v sistemu Windows, ne glede na to, ali uporabljate Windows 11, 7, XP ali katero drugo različico.
Konfiguriranje nastavitev DNS za vaš Mac vključuje drugačen postopek.
Uporabljate napravo Android? Če potrebujete pomoč, si oglejte naš vodnik o spreminjanju strežnikov DNS v sistemu Android.
Če ste uporabnik iOS-a, lahko najdete možnost za spremembo DNS strežnikov v nastavitvah za omrežje Wi-Fi, s katerim ste povezani. Izberite Configure DNS > Manual, da dodate strežnike.
Uporabite enega od več javnih DNS strežnikov namesto samodejno dodeljenih, ki jih verjetno uporabljate zdaj. Oglejte si naš seznam brezplačnih in javnih strežnikov DNS, ki imajo primarne in sekundarne strežnike DNS, na katere lahko takoj preklopite.






