Kaj morate vedeti
- Mobilna aplikacija Google Dokumenti bo samodejno popravila pomišljaj, ko sta dva vezaja postavljena skupaj.
- Uporabniki sistema Windows lahko ustvarijo pomišljaj tako, da pridržijo Alt in na številsko tipkovnico vnesejo 0151.
- macOS lahko uporabljajo Option + Shift + - (vezaj).
Uporabniki
Pomišljaj, en pomišljaj in vezaj so v Google Dokumentih podobni, vendar ima vsak svoj namen. V tem članku je razloženo, kako v Google Dokumente vnesete pomišljaj, en pomišljaj in vezaj.
Kako pridobiti pomišljaj v Google Dokumentih
Aplikacija Google Dokumenti v sistemih Android in iOS bo samodejno popravila pomišljaj, ko sta dva vezaja postavljena skupaj. Dvakrat tapnite tipko vezaj, vnesite svojo besedo in nato pritisnite preslednico. Videli boste, da Google Dokumenti spreminjajo vezaje v pomišljaj.
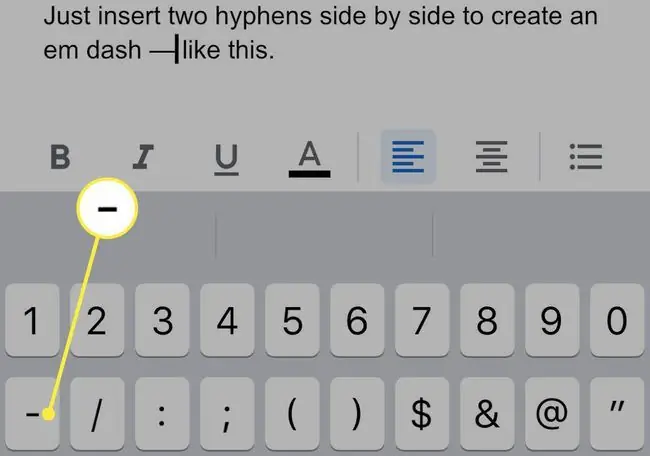
Uporabniki sistema Windows, ki do Google Dokumentov dostopajo v spletnem brskalniku, lahko ustvarijo pomišljaj tako, da pridržijo tipko Alt in na številčnici vnesejo 0151. Ta bližnjica deluje tudi v drugih aplikacijah.
Uporabniki macOS, ki dostopajo do Google Dokumentov v spletnem brskalniku, lahko ustvarijo pomišljaj tako, da med tipkanjem tipke za vezaj (pomišljaj) držite tipki Option in Shift. Ta bližnjica deluje tudi v drugih aplikacijah.
Kako pridobiti pomišljaj v Google Dokumentih
Če želite ustvariti en pomišljaj v aplikaciji Google Dokumenti za Android ali iOS, dolgo pritisnite hyphen na virtualni tipkovnici naprave. Prikazal se bo izbor s tremi možnostmi. Izberite en pomišljaj.
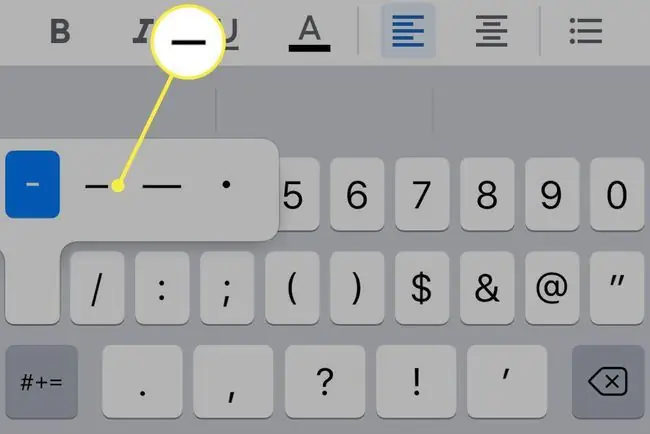
Uporabniki sistema Windows, ki dostopajo do Google Dokumentov v spletnem brskalniku, morajo v menijski vrstici odpreti Insert in se pomakniti do Special Characters. Poiščite en dash in ga izberite v iskalnem polju. Uporabite lahko tudi bližnjico na tipkovnici Alt+0150.
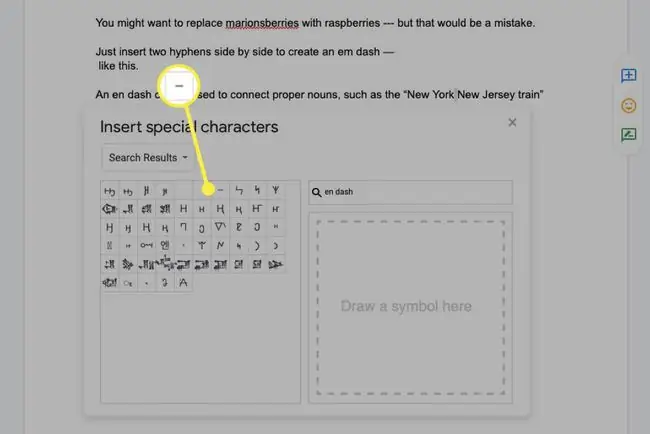
Uporabniki
macOS, ki dostopajo do Google Dokumentov v spletnem brskalniku, lahko ustvarijo pomišljaj tako, da pridržijo tipko Option med vnašanjem tipke za vezaj (pomišljaj). Ta bližnjica deluje v drugih aplikacijah.
Kako pridobiti vezaj v Google Dokumentih
Za razliko od pomišljaja ali pomišljaja, vezaj ne potrebuje bližnjice na tipkovnici. Uporabite tipko vezaj na tipkovnici naprave.
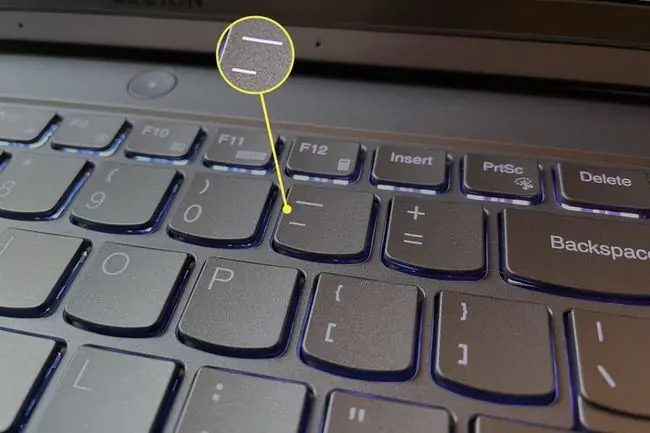
Kdaj uporabiti pomišljaj v Google Dokumentih
Pomišljaj je najdaljši od treh pomišljajev. Imenuje se pomišljaj, ker je pomišljaj širok približno tako kot velika črka "M."
Pomišljaj ustvari prelom v stavku, podoben navadnemu podpičju, dvopičju ali oklepaju.
V tem receptu je vabljivo zamenjati marionete z malinami - vendar bi bila to napaka.
Pomišljaj lahko konča stavek, ko želi pisec nakazati oklevanje ali prekinitev.
Pomišljaj je precej neformalen, kar pomeni, da pravila glede njegove uporabe niso tako stroga kot pri drugih oblikah ločil. Njegova uporaba je pogosto stilska izbira pisca.
Kdaj uporabiti pomišljaj v Google Dokumentih
Pomišljaj je nekoliko krajši od pomišljaja. Običajno je širina velike črke "N." Zaradi subtilne razlike med pomišljajem in pomišljajem ju je težko razlikovati v Google Dokumentih.
Pomišljaj se uporablja v posebnih situacijah. Pogosto ločuje datume ali ure v stavku in pomeni "do vključno."
Pisarna bo zaprta od 1. do 5. marca.
Pomišljaj v tem stavku pomeni, da je pisarna zaprta od 1. do 5. marca.
Pomišljaj se uporablja tudi za povezavo dveh lastnih imen, kot je "vlak New York-New Jersey"
Kdaj uporabiti vezaj v Google Dokumentih
Višej je najpogostejša od teh treh oblik ločil. Je krajši od pomišljaja ali pomišljaja.
Najpogosteje se uporablja s sestavljenimi besedami, kot je "tast, " ali številkami, kot je "dvainštirideset."
Vendar obstaja na desetine situacij, kjer je lahko uporabljen vezaj. Priporočamo vodnik univerze Purdue za vezaj, če želite izvedeti več o njegovi uporabi.
FAQ
Kako dodam poudarke v Google Dokumentih?
Če želite dodati poudarke v Google Dokumentih, uporabite ustrezno bližnjico na tipkovnici ali obiščite Google Orodja za vnos in izberite Posebni znaki. Uporabite lahko tudi več dodatkov za Google Dokumente.
Kako dodam zgornji in spodnji indeks v Google Dokumentih?
Če želite v Google Dokumente dodati nadnapis ali podnapis, označite besedilo in izberite Oblika > Besedilo > Nadnapis ali Subscript. Ali pa uporabite bližnjico na tipkovnici Ctrl+. za nadnapis ali Ctrl+, za podnapis.
Kako dodam matematične simbole v Google Dokumente?
Uporabite urejevalnik enačb Google Dokumentov za dodajanje matematičnih simbolov, kot sta kvadratni koren ali simbol pi. Pojdite na Insert > Equation in sestavite svojo enačbo z uporabo števil in orodne vrstice za enačbe.






