Kaj morate vedeti
- Windows: Odpri v Fotografijah > desni klik > Nastavi kot > Ozadje.
- Mac & Linux: Odpri v brskalniku datotek > desni klik > Nastavi sliko namizja/Nastavi za ozadje.
- Mobile: Nastavitve > Ozadje (iOS); Nastavitve > Ozadje in slog (Android).
Ta članek pojasnjuje, kako spremenite ozadje namizja v različnih operacijskih sistemih, vključno z Windows, Mac, Linux, iOS in Android.
Kako nastaviti ozadje namizja Windows
Spreminjanje ozadja namizja Windows je preprosto. Obstajata dva načina, odvisno od tega, ali je slika trenutno odprta.
Ko je fotografija odprta, z desno miškino tipko kliknite ali jo tapnite in pridržite ter nato izberite Nastavi kot > Ozadje ali v starejših različicah sistema Windows Nastavi kot > Nastavi kot ozadje ali Nastavi kot ozadje namizja.
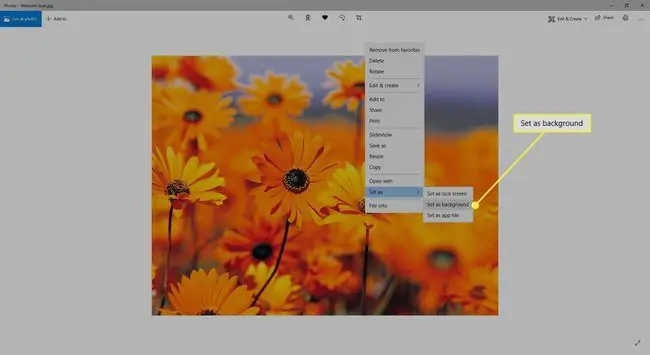
Druga možnost je, da izvedete podoben korak v File Explorerju: z desno tipko miške kliknite sliko in izberite Nastavi kot ozadje namizja.
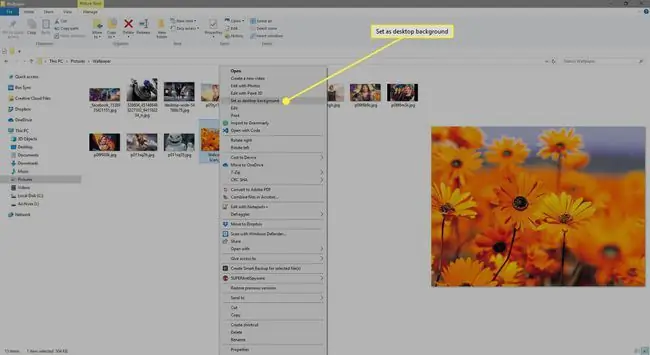
Druga metoda, ki deluje v sistemu Windows, je prek možnosti Personalize na namizju:
-
V sistemu Windows 11/10 z desno miškino tipko kliknite namizje in izberite Personalize. V sistemu Windows 8/7/Vista odprite programček Personalization na nadzorni plošči.

Image -
Izberite Slika iz menija v razdelku Ozadje.

Image Če se ne morete odločiti za samo eno ozadje in imate več kot en monitor, lahko nastavite različna ozadja na dveh monitorjih.
-
Uporabite Microsoftovo sliko ali izberite Prebrskaj fotografije ali Prebrskaj, da poiščete drugo sliko na trdem disku.

Image Uporabite sliko, ki jo že imate, ali si oglejte ta seznam najboljših brezplačnih spletnih mest za ozadje, da prenesete nekaj drugih. Vodimo tudi seznam spletnih mest, namenjenih brezplačnim ozadjem za namizje določene vrste, kot so ozadja za plažo in ozadja za letne čase (kot so ozadja za jesen in ozadja za poletje).
-
Izbirno prilagodite, raztegnite ali zapolnite zaslon s fotografijo ali jo celo razporedite na sredino ali razširite na več zaslonov.
Nekatere različice sistema Windows ponujajo dodatne možnosti, kot je diaprojekcija, ki po določenem času samodejno spremeni ozadje, kar je priročno, če se ne želite zadovoljiti samo z enim ozadjem.
Spreminjanje ozadja na drugih napravah
Windows ni edini operacijski sistem, ki lahko prilagodi ozadje namizja. Spodaj je nekaj navodil za druge naprave.
macOS in Linux
Z desno miškino tipko kliknite fotografijo in izberite Nastavi sliko namizja. Uporabite slike iz spleta ali slike, shranjene v vašem računalniku.
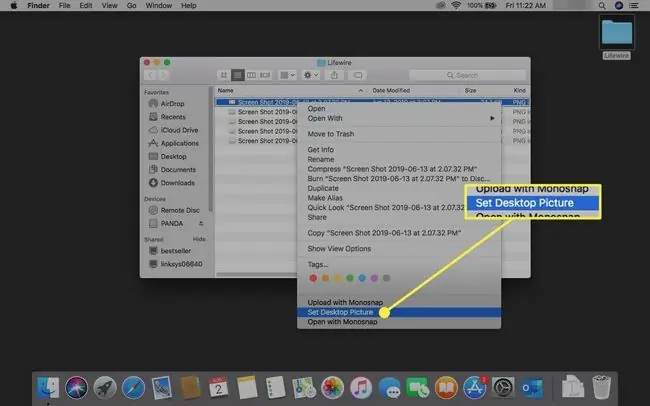
Drug način za spreminjanje slike namizja v Macu je, da z desno miškino tipko kliknete prazno območje na namizju in izberete možnost Spremeni ozadje namizja. Če uporabljate to metodo, izberite nekaj drugih ozadij in jih vsa nastavite po urniku. Za spreminjanje ozadja lahko uporabite tudi sistemske nastavitve.
Če uporabljate operacijski sistem Linux, kot je Ubuntu, z desno miškino tipko kliknite fotografijo, shranjeno v vašem računalniku, in v meniju izberite možnost Nastavi za ozadje. Druga možnost je, da z desno miškino tipko kliknete namizje in izberete Spremeni ozadje namizja.
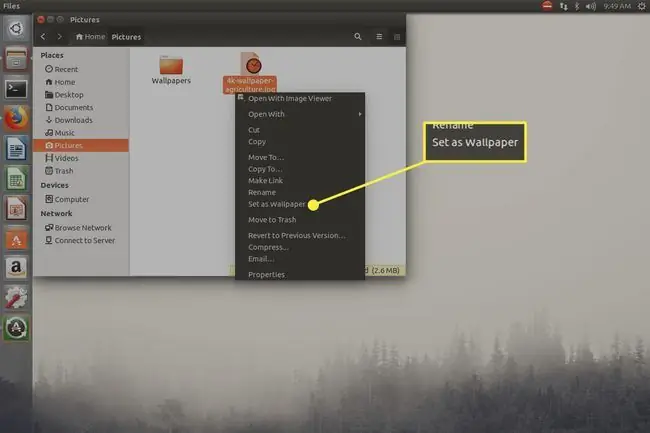
iOS, iPadOS in Android
Uporabite ta vodnik za Android za spreminjanje ozadja ali si oglejte ta vodnik za izbiro novega ozadja za iPhone ali tega za nastavitev ozadja za iPad.
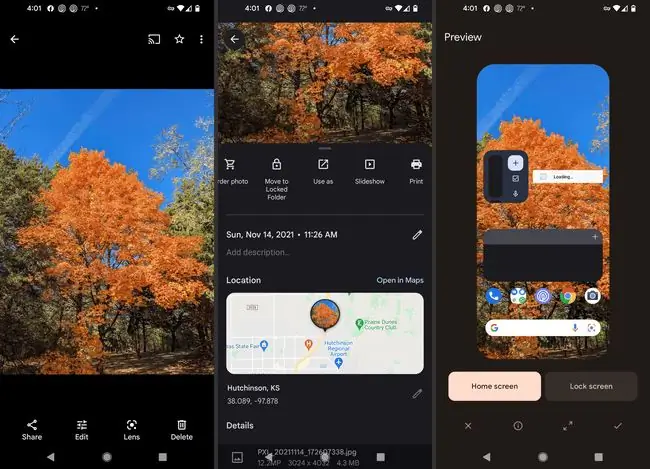
Slike, ki jih posnamete s telefonom ali tablico, se bodo popolnoma prilegale kot slika za ozadje, lahko pa obiščete tudi spletna mesta, ki ponujajo slike popolne velikosti za vašo napravo. Unsplash je odlična možnost za obe platformi; oglejte si njihova ozadja za iPhone in Android.






