Kaj morate vedeti
- Windows Defender vam ni treba prenesti, ker je integriran v Windows 11.
- Vnesite to v okno PowerShell: Get-AppxPackage Microsoft. SecHe althUI -AllUsers | Reset-AppxPackage.
- Ali pojdite na Nastavitve > Aplikacije > Aplikacije in funkcije >Varnost Windows > tri pike > Napredne možnosti > Ponastavi.
Ta članek pojasnjuje, kdaj in kako znova namestiti Windows Defender prek ukazne vrstice ali aplikacije Nastavitve v sistemu Windows 11.
Kako znova namestiti Windows Defender v Windows 11
Windows Defender (tudi Microsoft Defender) ni nameščen v vašem računalniku kot običajni program, zato ga ne morete znova namestiti tako kot običajno programsko opremo. Namesto tega sledite tem navodilom za uporabo ukaza PowerShell za dokončanje dela. Dokončanje lahko traja od 5 sekund do nekaj minut. Če lahko normalno odprete nastavitve, je po teh korakih na voljo lažja metoda.
-
Z desno miškino tipko kliknite gumb Start in izberite Windows Terminal (Admin).
Če to iz kakršnega koli razloga ne deluje, uporabite iskalno vrstico v opravilni vrstici za iskanje PowerShell in nato z desno miškino tipko kliknite, da poiščete Zaženi kot skrbnik možnost.
-
Kopirajte ukaz natanko tako, kot je prikazan tukaj, nato pa z desno miškino tipko kliknite okno PowerShell, da ga prilepite (deluje tudi Ctrl+V):
Get-AppxPackage Microsoft. SecHe althUI -AllUsers | Reset-AppxPackage
-
Pritisnite Enter, da takoj začnete postopek za ponastavitev programa Windows Defender na prvotne nastavitve, tako da deluje kot sveže nameščena aplikacija.

Image -
Vedeli boste, ko je končano, ker boste znova videli utripajoč kazalec v novi vrstici pod ukazom, ki ste ga vnesli. Medtem boste morda za kratek čas videli Napredek operacije uvajanja sporočilo.
Če vidite veliko rdečega besedila in sporočilo »Dostop je zavrnjen«, se vrnite na 1. korak in se prepričajte, da odpirate PowerShell kot skrbnik.
Drug način za ponastavitev programa Windows Defender je prek nastavitev. Če se vam nastavitve dobro odprejo, se vam ni treba obremenjevati z ukazom PowerShell. Namesto tega pojdite na Nastavitve > Aplikacije > Aplikacije in funkcije > Varnost Windows > tri pike > Napredne možnosti > Ponastavi
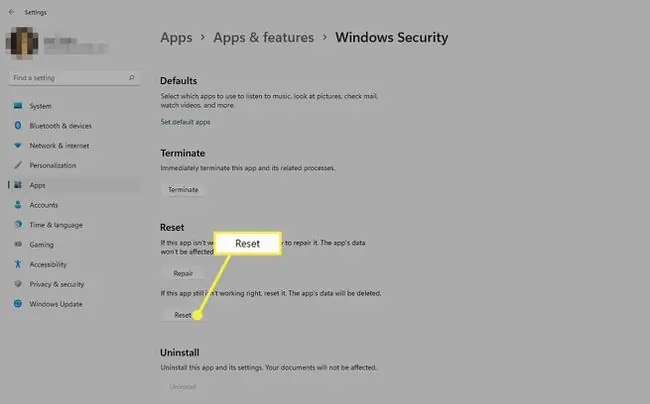
Kdaj znova namestiti Windows Defender
Tehnično gledano programa v resnici ne nameščate znova, ker vam Windows dejansko ne dovoli, da bi ga odstranili. Kljub temu lahko zaženete zgornji ukaz za ponastavitev programa Windows Defender, če ne deluje pravilno.
Najbolj očiten znak, da morate to storiti, je, če vidite napako, ko ga poskušate odpreti. Če se ne odpre, kot bi se moralo, in vidite to sporočilo, bi moral zgornji ukaz to takoj popraviti:
Za odpiranje te povezave windowsdefender boste potrebovali novo aplikacijo
Poiščite aplikacijo v trgovini Microsoft Store
Ali pa se morda odpre, vendar se nekateri njegovi preklopi nočejo vklopiti ali izklopiti ali pa v računalniku sploh ne najdete povezave do njega. V teh primerih mora ukaz PowerShell osvežiti orodje nazaj v delovno stanje.
Windows Defender je morda preprosto izklopljen
Možno je, da ste razmišljali o ponovni namestitvi programa Windows Defender, ker ne lovi zlonamerne programske opreme, čeprav v resnici preprosto ni vklopljen. Morda mislite, da je bil odstranjen ali pokvarjen, a v resnici je samo onemogočen.
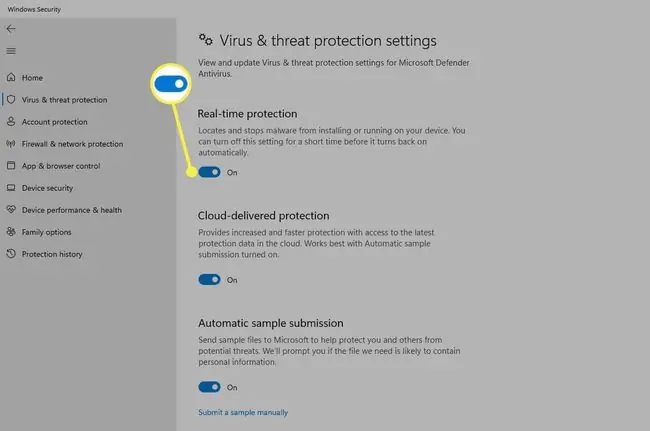
To je povsem mogoče, saj vam Windows 11 omogoča, da izklopite njegov vgrajeni protivirusni program, če ga ne želite uporabljati.
Naučite se vklopiti in izklopiti Windows Defender za določena navodila.
FAQ
Ali je Windows Defender dober protivirusni program?
Pravzaprav ne. Čeprav Windows Defender zagotavlja osnovno zaščito pred grožnjami, ni nadomestilo za protivirusno programsko opremo drugih proizvajalcev.
Kako dodam izjeme v Windows Defender?
Pojdi na Začetek > Nastavitve > Zasebnost in varnost > Varnost Windows > Zaščita pred virusi in grožnjami V nastavitvah zaščite pred virusi in grožnjami izberite Upravljanje nastavitev, nato pod Izjeme izberiteDodaj ali odstrani izključitve






