Trak, ki je bil prvič predstavljen v Excelu 2007, je trak gumbov in ikon nad delovnim območjem. Trak nadomešča menije in orodne vrstice v starejših različicah Excela.
Navodila v tem članku veljajo za Excel za Microsoft 365, Excel 2019, Excel 2016, Excel 2013 in Excel 2010.
Komponente traku
Trak vključuje zavihke z oznako Domov, Vstavi, Postavitev strani, Formule, Podatki, Pregled, Pogled in Pomoč. Ko izberete zavihek, območje pod trakom prikaže nabor skupin in znotraj skupin gumbe, ki predstavljajo različne ukaze.
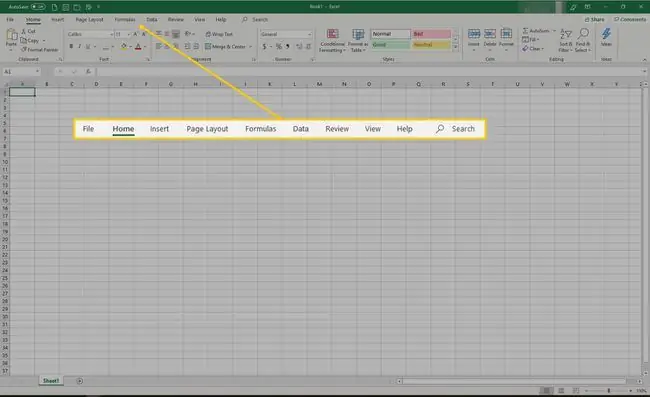
Ko Excel odpre, se prikaže zavihek Domov, skupaj s skupinami in gumbi v njem. Vsaka skupina predstavlja funkcijo. Skupina Število vključuje ukaze, ki oblikujejo števila, na primer za povečanje ali zmanjšanje števila decimalnih mest. Skupina Celice vključuje možnosti za vstavljanje, brisanje in oblikovanje celic.
Izbira ukaza na traku lahko vodi do dodatnih možnosti v kontekstualnem meniju ali pogovornem oknu, ki se nanašajo na izbrani ukaz.
Strni in razširi trak
Trak lahko strnete, da povečate velikost delovnega lista, ki je viden na računalniškem zaslonu.
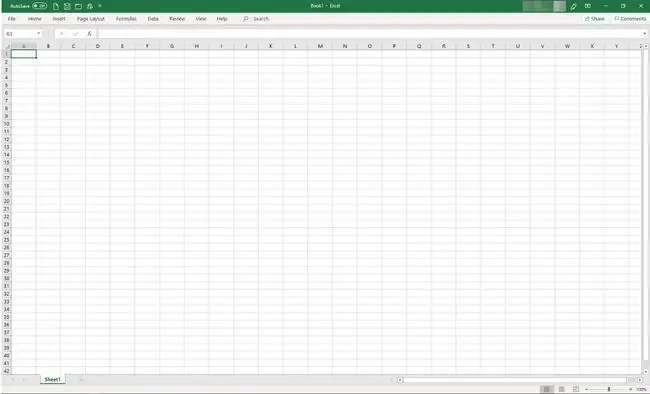
Trak lahko strnete na štiri načine:
- Dvokliknite zavihek na traku, na primer Home, Insert ali Page Layoutza prikaz samo zavihkov. Če želite razširiti trak, dvokliknite zavihek.
- Pritisnite CTRL+F1 na tipkovnici, da prikažete samo zavihke. Če želite razširiti trak, pritisnite CTRL+F1.
- Izberite Možnosti prikaza traku (nahaja se nad trakom v zgornjem desnem kotu Excela in je videti kot polje s puščico navzgor) in izberite Samodejno skrij trak Niti zavihki niti ukazi ne bodo vidni. Če želite razširiti trak, izberite Možnosti prikaza traku in izberite Pokaži zavihke in ukaze
- Izberite puščico navzgor, ki se nahaja na desni strani traku, da strnete trak in prikažete samo zavihke. Če želite razširiti trak, dvokliknite zavihek.
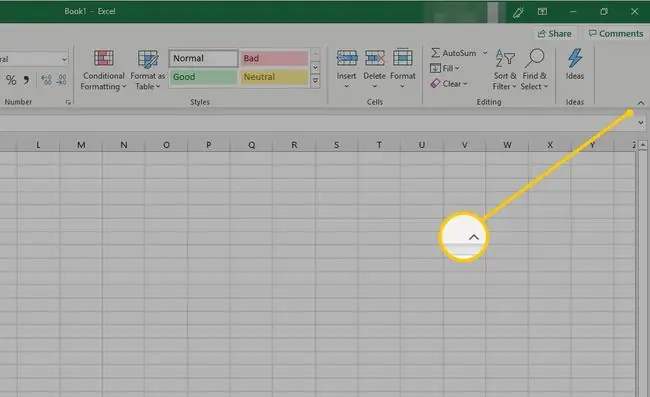
Prilagodite trak
Od Excela 2010 je mogoče trak prilagoditi z možnostjo Prilagodi trak. Uporabite to možnost za:
- Preimenujte ali preuredite privzete zavihke in skupine.
- Prikaži določene zavihke.
- Dodajanje ali odstranjevanje ukazov na obstoječe zavihke.
- Dodajte zavihke po meri in skupine po meri, ki vsebujejo pogosto uporabljene ukaze.
Obstajajo tudi ukazne funkcije, ki jih ni mogoče spremeniti na traku, zlasti privzeti ukazi, ki so prikazani v sivem besedilu v oknu Prilagajanje traku, na primer:
- Imena privzetih ukazov.
- Ikone, povezane s privzetimi ukazi.
- Vrstni red teh ukazov na traku.
Za dodajanje ukazov na trak:
- Izberite zavihek, na primer Domov, Vstavi ali Postavitev strani.
- Z desno miškino tipko kliknite prazno območje traku.
-
Izberite Prilagodite trak.

Image -
Pojdite na seznam Main Tabs in izberite zavihek (na primer zavihek Postavitev), ki mu želite dodati ukaz. Nato izberite Nova skupina.
Ko dodajate ukaze na trak, morate ustvariti skupino po meri.

Image -
Element Nova skupina (po meri) se prikaže pod zavihkom, ki ste ga izbrali. Če želite skupini dati natančnejše ime, izberite Preimenuj.

Image -
V oknu Preimenuj izberite ikono, nato pojdite v besedilno polje Prikazno ime in vnesite opisno ime za ukaz. Izberite OK.

Image - Izberite skupino, ki ste jo pravkar ustvarili.
-
Na seznamu Izberi ukaze iz izberite ukaz, ki ga želite dodati v to skupino, nato izberite Dodaj.

Image - Izberite OK. Nova skupina in ukaz se prikažeta na traku.






