Skype je Microsoftova brezplačna aplikacija, ki vam omogoča klicanje znotraj aplikacije, običajne telefone, pošiljanje besedilnih sporočil, sodelovanje v videokonferencah in še veliko več. Sama aplikacija je brezplačna za prenos in uporabo, čeprav je za nekatere vključene storitve, kot je klicanje običajnih telefonov iz aplikacije Skype, potrebno plačilo.
Na voljo so naročnine, ki omogočajo neomejene klice za stalno mesečno naročnino. Toda če želite začeti uporabljati katero koli od funkcij Skypa, potrebujete Skype račun. Evo, kako ga ustvarite.
Poleg sistema Windows lahko Skype uporabljate tudi v sistemih macOS, Android, iOS, Linux in številnih drugih napravah.
Preverite svoje sistemske zahteve
Skype za Windows ima zelo nizke sistemske zahteve, vendar je vseeno pomembno, da se prepričate, da jih vaš sistem izpolnjuje ali presega, preden si vzamete čas za prenos in namestitev aplikacije. To so minimalne sistemske specifikacije, čeprav bo Skype deloval bolje z več RAM-a in hitrejšim procesorjem.
- Windows 7 ali novejši
- Vsaj 1GHz procesor
- Vsaj 512 MB RAM
- DirectX v9.0 ali novejši
Prenesite in namestite Skype za Windows
Skype je brezplačna aplikacija podjetja Microsoft, zato jo morate prenesti neposredno z uradnega spletnega mesta Skype. Prenos ali namestitev aplikacije je brezplačna, čeprav nekatere funkcije, kot je opravljanje telefonskih klicev, vključujejo povezane stroške.
Tukaj je opisano, kako prenesete Skype za Windows in začnete postopek namestitve:
- S spletnim brskalnikom po vaši izbiri se pomaknite na uradno spletno mesto za prenos Skype.
-
Kliknite Pridobite Skype za Windows.

Image - Izberite mesto za prenos namestitvenega programa Skype in kliknite Shrani.
-
Ko je prenos končan, dvokliknite datoteko, da zaženete Skype namestitveni program.
V tem primeru uporabljamo brskalnik Chrome, zato lahko samo kliknemo Skype-x.x.x.x.exe v spodnjem levem kotu. Nekateri brskalniki zahtevajo, da odprete meni za prenos ali pa se boste morda morali pomakniti do mape Download v Raziskovalcu, da poiščete namestitveni program Skype.
-
Odprl se bo namestitveni program za Skype. Sledite pozivom na zaslonu ali nadaljujte z naslednjim razdelkom za podrobna navodila.
Namestitev Skypa in ustvarjanje računa Skype v sistemu Windows
Ko prenesete namestitveni program Skype, ste pripravljeni na namestitev aplikacije, ustvarjanje računa in začetek klicanja. Če ste si vzeli odmor med prejšnjim in tem razdelkom, boste morali začeti tako, da odprete mapo s prenosi in dvokliknete namestitveni program Skype, da ga zaženete. Po tem lahko nadaljujete s postopkom namestitve.
-
Kliknite Namesti.

Image -
Nato kliknite Gremo in nato kliknite Prijavite se ali ustvarite.

Image -
Kliknite Ustvari!

Image Ali že imate Microsoftov račun? Če to storite, ga lahko uporabite za prijavo v Skype med tem korakom. Ni vam treba ustvariti povsem novega računa samo za Skype, razen če to želite.
- Vnesite svojo telefonsko številko ali kliknite namesto tega uporabite svoj e-poštni naslov, da vnesete e-poštni naslov, nato kliknite Naprej.
-
Vnesite geslo za svoj račun in kliknite Naprej.

Image - Vnesite svoje ime in priimek ter kliknite Naprej.
- Izberite svojo državo ali regijo, vnesite datum rojstva in kliknite Naprej.
-
Preverite svojo e-pošto za potrditveno kodo, jo vnesite in kliknite Naprej.

Image Kliknite kljukico, da jo odstranite, če ne želite prejemati promocijske e-pošte od Microsofta.
- Vnesite znake CAPTCHA in kliknite Naprej.
-
Kliknite Naloži fotografijo in izberite profilno sliko iz svojega računalnika ali preprosto kliknite Nadaljuj, če ne želite profilne slike.

Image - Vaš Skype račun je zdaj nastavljen in pripravljen za uporabo. Še naprej sledite pozivom na zaslonu, da preverite, ali vaša oprema deluje, ali nadaljujte z naslednjim razdelkom za podrobna navodila.
Kako najti in dodati stike v Skypu v sistemu Windows
Preden lahko pošiljate in sprejemate klice in klepete v Skypu, morate dodati stike. Če ste pri nastavitvi računa uporabili svoje pravo ime in telefonsko številko, vas bodo vaši stiki lahko našli tudi z iskanjem.
Takole dodate stik v Skype v sistemu Windows:
- Zaženite aplikacijo Skype, če še ni zagnana.
-
Kliknite Stiki v zgornjem levem kotu okna.

Image -
Kliknite Nov stik.

Image - V polje Poišči osebe vnesite Skype uporabniško ime, telefonsko številko, e-poštni naslov ali njegovo pravo ime.
-
Če vidite osebo, ki jo iščete, kliknite Dodaj.

Image - Oseba se bo pojavila na vašem seznamu stikov.
Nastavite svoj mikrofon, zvočnike in spletno kamero med namestitvijo Skypa
Preden lahko uporabljate Skype za klicanje in sprejemanje klicev, se morate prepričati, da mikrofon, zvočniki in spletna kamera delujejo. Začetna konfiguracija je na voljo med postopkom namestitve, vendar jo lahko preskočite, če želite le hitro nastaviti svoj račun.
Če ste vzeli premor med prejšnjim in tem razdelkom, lahko do teh nastavitev dostopate tako, da kliknete meni s tremi pikami in nato izberete Nastavitve > Avdio in video.
-
Preverite, ali zvočniki in mikrofon delujejo, in kliknite Nadaljuj.

Image Govorite normalno, da preverite svoj mikrofon. Če deluje, bodo zasvetile modre pike. Kliknite Preizkus zvoka, da preverite zvočnike ali slušalke. Če želite preizkusiti klicanje, kliknite Opravite brezplačen testni klic Vse to lahko pozneje kadar koli preverite v aplikaciji Skype.
-
Preverite, ali vaš videoposnetek deluje, in kliknite Nadaljuj.
Če nimate priklopljene spletne kamere, lahko preprosto kliknete Nadaljuj.
-
Kliknite OK.

Image - Vaš Skype račun je nastavljen in pripravljen za uporabo. Če želite v prihodnosti odpreti Skype, vnesite Skype v iskalno vrstico Windows in kliknite aplikacijo Skype.
Drugi načini za dodajanje oseb v Skype v sistemu Windows
Funkcija iskanja je najboljši način za dodajanje novih stikov v Skype, vendar ne deluje, če vaš stik še nima računa v Skypeu. Če je temu tako, lahko kliknete Povabi v Skype, da svojemu stiku pošljete e-pošto ali SMS in zahtevate, da ustvari račun Skype. Če so, jih lahko dodate kot stik.
Telefonsko številko lahko shranite tudi neposredno med svoje Skype stike. To vam omogoča, da pokličete to številko prek Skypa, vendar jim ne morete pošiljati sporočil, video klepeta ali uporabljati drugih Skype funkcij, saj je to samo telefonska številka.
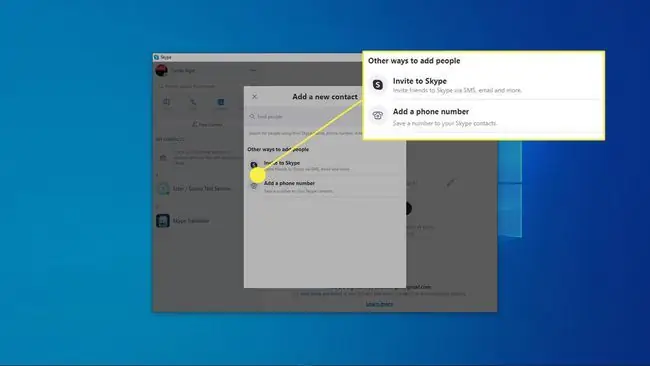
Druge pomembne nastavitve za Skype
Na tej točki ste pripravljeni, da začnete klicati in klepetati, vendar morate biti pozorni na nekatere druge pomembne funkcije in možnosti Skypea. Svoj Skype račun lahko tudi kadar koli izbrišete, če menite, da ga ne potrebujete več.
Tukaj so najpomembnejše Skypeove funkcije, do katerih lahko dostopate zdaj, ko je vaš račun nastavljen:
- Calling: Z aplikacijo Skype lahko opravite brezplačne klice Skype-to-Skype kjer koli na svetu. Za to vrsto brezplačnega klica morate vi in oseba, ki jo kličete, imeti račune Skype in aplikacijo Skype. Ni pomembno, ali imajo aplikacijo v sistemu Windows, Mac ali mobilni napravi. Vsi so združljivi.
- SkypeOut: Z aplikacijo Skype lahko kličete proti plačilu na katero koli telefonsko številko kjer koli na svetu. S tem so povezani stroški, vendar osebi, ki jo pokličete, ni treba imeti Skypea, le telefon.
- Videoklepet: Brezplačno lahko sodelujete v video klicih s svojo spletno kamero. Vsi ljudje, ki jih pokličete, morajo imeti račune Skype in aplikacijo Skype. Na voljo so videoklici ena na ena in skupinski video klici.
- Sporočila: Skype lahko uporabljate za pošiljanje besedilnih sporočil, neposrednih sporočil znotraj aplikacije Skype in ustvarjanje klepetalnic za več uporabnikov Skypea za zabavne ali poslovne namene.
- Skupna raba: Skype lahko uporabljate za pošiljanje in prejemanje fotografij, videoposnetkov in vseh vrst drugih datotek.






