Obstaja toliko odličnih aplikacij in odličnih načinov uporabe za iPad, da je preprosto zapolniti omejen prostor za shranjevanje, še posebej za vse, ki imajo 16 GB model. Vendar pa morda uporabljate več prostora, kot ga potrebujete. Ne pridobijo vas vedno velike stvari, kot je velika 1 GB velika uspešnica, ki jo prenesete iz trgovine App Store. Pogosto so majhne stvari tiste, ki požrejo vaš prostor za shranjevanje, ko jih je veliko. Tukaj je nekaj nasvetov, ki vam lahko pomagajo ohraniti vaš iPad vitek in pripravljen na več.
Navodila v tem članku veljajo za iPade z operacijskim sistemom iOS 12 ali iOS 11, vendar veliko nasvetov deluje s starejšimi različicami sistema iOS.
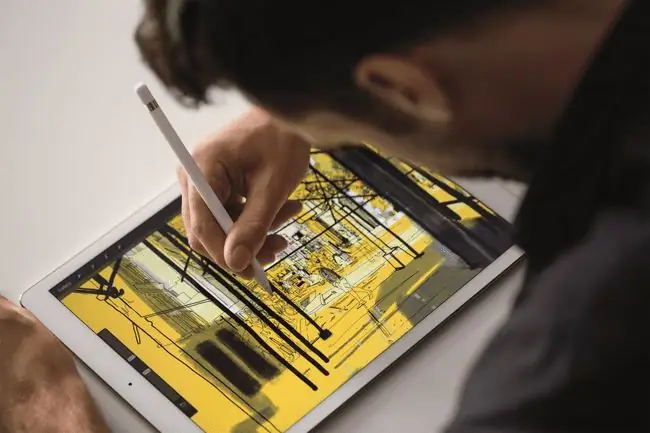
Izbrišite aplikacije, ki jih ne uporabljate več
Ena najboljših lastnosti App Store je doživljenjsko članstvo, ki ga pridobite vsakič, ko kupite aplikacijo. Ne glede na to, ali jo prenašate v isto napravo ali jo nameščate v popolnoma novo napravo, imate vedno možnost prenesti katero koli že kupljeno aplikacijo, če uporabljate isti Apple ID. Kupite lahko eno aplikacijo in jo prenesete v več naprav iOS, vključno z iPadom, iPhoneom in iPod Touchom, a kar je morda še pomembneje, lahko izbrišete vse aplikacije, ki jih uporabljate redko, z zavedanjem, da jih lahko znova prenesete.
Če vam zmanjkuje prostora, lahko preprosta odstranitev aplikacij, ki jih ne uporabljate več, veliko pripomore k sprostitvi prostora za shranjevanje.
Apple je z iOS 12 predstavil možnost razbremenitve neuporabljenih aplikacij. Poglejte v Settings > Splošno > iPad Storage Tapnite Omogoči poleg Offload Unused Apps, da dovolite iPadu, da samodejno razloži aplikacije, ko iPadu zmanjka prostora za shranjevanje. Vaši podatki in dokumenti so shranjeni.
Izklopi moj fototok. Vklopite iCloud Photo Library
Vaša težava s shranjevanjem morda ni težava v aplikaciji. Morda je vzrok za to težava s fotografijo. My Photo Stream je priročna funkcija, vendar zavzame veliko prostora. My Photo Stream naloži kopijo vsake nedavne fotografije, ki jo posnamete z iPadom ali iPhoneom, v iCloud in jih nato vse prenese v vsako napravo iOS. Če imate vklopljen Photo Stream, se vsaka fotografija, ki jo posnamete z vašim iPhoneom, samodejno pošlje v vaš iPad.
Ko je Apple predstavil iCloud Photo Library, je funkcija My Photo Stream postala odveč. Čeprav ponuja nekoliko drugačen način sinhronizacije fotografij med napravami, je iCloud Photo Library v večini pogledov boljša možnost. Knjižnica fotografij shranjuje fotografije v iCloud, tako da si jih lahko ogledate v računalniku Mac ali PC ter napravah iOS. Fotografije na vašem iPadu prikaže kot sličice z nizko ločljivostjo, namesto da bi za vsako fotografijo prenesel največjo ločljivost in največjo velikost fotografije. Če želite sliko višje ločljivosti, jo z dotikom pridobite iz oblaka.
Če ste nedavno izbrisali kup fotografij iz iPada, pojdite v album Nedavno izbrisano, kjer jih iPad hrani 30 dni, preden jih odstrani. Pojdite na Fotografije > Albumi > Nedavno izbrisano Izberite Izbriši vseza takojšnjo odstranitev vseh izbrisanih slik.
Drug dober način za izkoriščanje iClouda je uporaba iCloud Photo Sharing namesto iCloud Photo Library. Ko je vklopljena skupna raba fotografij iCloud, si lahko ogledate fotografije v svojih mapah v skupni rabi, vendar vaš iPad ne prenese vsake posamezne fotografije, povezane s knjižnico fotografij. To je super za pridobivanje podnabora slik. Odličen način za to je ustvariti mapo v skupni rabi po meri posebej za skupno rabo fotografij in videoposnetkov v vseh vaših napravah.
Izklopi samodejne prenose
Čeprav se morda sliši, kot da samodejni prenosi močno prihranijo čas, so lahko tudi velika potrata prostora. Ta funkcija privzeto samodejno prenese nove aplikacije, glasbo in knjige, kupljene z istim računom iTunes, v vsako združljivo napravo. To pomeni, da vaš iPad samodejno prenese aplikacijo, ki ste jo pravkar kupili na vašem iPhone. To se sliši dobro, dokler vam ne zmanjka prostora s kupom aplikacij, ki jih uporabljate samo v iPhonu. Če niste edini, ki uporablja ta Apple ID, lahko ta funkcija uide izpod nadzora, zato je najbolje, da obiščete nastavitve iPada in izklopite samodejne prenose. Do njega lahko pridete v Settings > iTunes & App Store
Spodnja vrstica
Eden odličnih načinov za dostop do vaših fotografij, ne da bi zasedle prostor na vašem iPadu, je, da jih hranite v oblaku. Dropbox ponuja do 2 GB brezplačnega prostora za shranjevanje in ne samo, da je odličen način za dostop do fotografij in drugih dokumentov, ampak je tudi odličen način za prenos datotek iz iPada v računalnik.
Omogoči skupno rabo doma za glasbo in filme
Če želite samo pretakati glasbo in filme, vam ni treba porabiti dragocenega prostora za shranjevanje na iPadu ali izbrati drago rešitev, kot je zunanji trdi disk. Domača skupna raba vam omogoča, da glasbo in filme iz knjižnice iTunes delite z iPadom, kar v bistvu spremeni vaš računalnik v zunanji pomnilnik za vaš iPad. Edini predpogoj je, da morate imeti vklopljen računalnik z zagnanim iTunesom in pretakati prek omrežja Wi-Fi.
Ker veliko ljudi svoje iPade uporablja doma, je skupna raba doma odličen način, da prihranite ogromno prostora na iPadu. Celotna zbirka filmov in glasbe vam je lahko na dosegu roke, ne da bi zasedli prostor na iPadu, in če si želite ogledati film med dopustom ali poslušati glasbo, ko ste na poti, lahko naložite del svoje zbirke vaš iPad.
Pretakajte glasbo in filme
Skupna raba doma je kul funkcija, vendar je pretakanje glasbe iz Pandore ali katere od drugih aplikacij za pretakanje morda dobra rešitev za vas. Če imate naročnino na Apple Music, lahko pretakate po mili volji. Lahko celo prenesete izbran seznam predvajanja za čase, ko nimate dostopa do interneta.
Enako velja za filme. Vsak film ali TV-oddaja, ki jo kupite prek iTunes, je na voljo za pretakanje. Enako lahko storite za filme in oddaje Amazon, tako da jih pretakate prek aplikacije Amazon Instant Video. Če to združite z Netflixom, Hulu Plus in drugimi možnostmi pretakanja za filme in TV, vam videoposnetkov ne bi bilo treba shranjevati na iPad.
Kupite združljiv zunanji trdi disk
Še en odličen način za dostop do glasbe, filmov in zbirke fotografij, ne da bi zavzeli prostor za shranjevanje na vašem iPadu, je nakup zunanjega trdega diska. Ključno pri tem je, da kupite zunanji pogon, ki ima Wi-Fi ali podpira povezavo z vašim usmerjevalnikom. To vam omogoča dostop do vaših medijev in dokumentov prek Wi-Fi. Preden kupite zunanji pogon, se prepričajte, da je združljiv z iPadom. Vsi zunanji trdi diski nimajo aplikacije za iPad, ki omogoča dostop do njih.






