Appleova aplikacija Messages omogoča enostavno in varno pošiljanje sporočil. Pojavile so se druge aplikacije za pošiljanje sporočil, ki ponujajo vse vrste odličnih funkcij, kot je možnost dodajanja nalepk in animacij besedilom.
V sistemu iOS 10 in novejših ima Messages vse te funkcije in potem še nekaj zahvaljujoč aplikacijam iMessage. To so aplikacije, podobne tistim, ki jih dobite iz App Store in namestite na svoj iPhone. Edina razlika? Zdaj je v Messages vgrajena posebna trgovina iMessage App Store, aplikacije pa namestite neposredno v aplikacijo Messages.
Ta članek je bil napisan z uporabo sistema iOS 12, vendar navodila v njem veljajo tudi za iOS 10 in iOS 11 (čeprav so koraki morda nekoliko drugačni).
Zahteve za aplikacije iMessage
Za uporabo aplikacij iMessage potrebujete:
- iPhone, iPod touch ali iPad z operacijskim sistemom iOS 10 ali novejšim.
- Telefon ali podatkovni paket, ki podpira pošiljanje sporočil.
- Apple ID z evidentiranim veljavnim načinom plačila.
Besedila z vsebino aplikacije iMessage lahko pošljete v katero koli napravo, ki lahko prejema besedila.
Katere vrste aplikacij iMessage so na voljo?
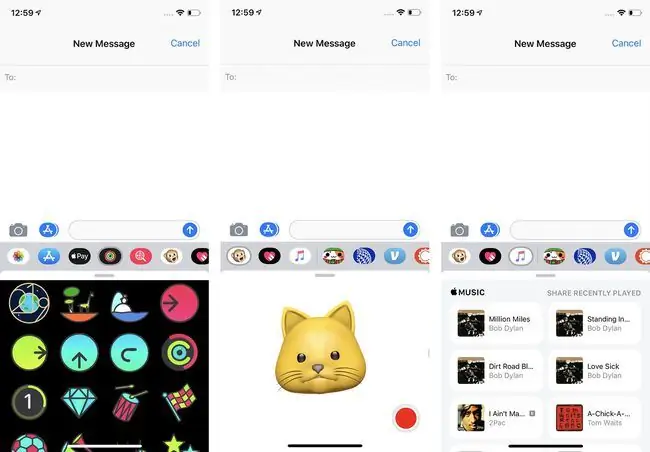
Vrste aplikacij iMessage, ki jih lahko dobite, so skoraj tako raznolike kot možnosti v tradicionalni trgovini App Store. Nekatere pogoste vrste aplikacij, ki jih boste našli, vključujejo:
- Paketi nalepk za dodajanje slik, animacij in drugega vizualnega vznemirjenja vašim besedilom.
- aplikacije iMessage, povezane z aplikacijami, ki jih že imate nameščene v telefonu, kot so OpenTable, Evernote ali ESPN. Te so kul, ker vam omogočajo dostop do podatkov iz teh aplikacij v aplikaciji Messages, ne da bi odprli druge aplikacije.
- Igre.
- Orodja za nakupovanje, potovanja in drugo.
Obstajajo tudi nekatere aplikacije iMessage, ki so vnaprej nameščene na vašem iPhoneu. Ti vključujejo:
- Glasba. Ta aplikacija vam omogoča pošiljanje pesmi Apple Music drugim ljudem prek iMessage.
- Fotografije. Zgrabite fotografije in videoposnetke iz svoje knjižnice za preprosto skupno rabo prek besedila s to aplikacijo.
- Apple Pay Cash. Če uporabljate iOS 11 ali novejši, imate tudi vgrajeno aplikacijo iMessage za Apple Pay Cash, plačilo enakovrednim orodje, ki uporablja Apple Pay.
- Dejavnost. Delite nagrade in animacije za animirane dejavnosti.
- Animoji. Modeli z Face ID vključujejo tudi aplikacijo Animoji.
Kako pridobiti aplikacije iMessage za iPhone
Ste pripravljeni prevzeti nekaj aplikacij iMessage in jih začeti uporabljati, da bodo vaša besedila bolj zabavna in uporabna? Samo sledite tem korakom:
- Tapnite Sporočila, da odprete aplikacijo.
- Tapnite obstoječi pogovor ali začnite novo sporočilo.
-
Tapnite App Store. To je ikona, ki je videti kot črka »A« poleg polja iMessage ali Sporočilo SMS na dnu.
V nekaterih starejših različicah sistema iOS morate tapniti Visit Store ali tapniti ikono s štirimi pikami spodaj levo in nato tapniti Store.
-
Prebrskajte v trgovini iMessage App Store za želeno aplikacijo ali poiščite tako, da tapnete ikono povečevalnega stekla.

Image - Tapnite aplikacijo, za katero želite videti več informacij.
-
Tapnite Pridobite (če je aplikacija brezplačna) ali ceno (če je aplikacija plačljiva).

Image - Dvokliknite stranski gumb.
-
Morda boste morali vnesti svoj Apple ID. Če ste, storite to. Odvisno od vašega modela in tega, kako ste nastavili vaš iPhone, boste morda lahko odobrili transakcijo tudi s Face ID ali Touch ID.
- Hitrost prenosa vaše aplikacije je odvisna od hitrosti internetne povezave. Aplikacija bo običajno nameščena na vaš iPhone v nekaj sekundah.
Kako uporabljati aplikacije iMessage za iPhone
Ko imate nameščenih nekaj aplikacij iMessage, je čas, da jih začnete uporabljati! To morate storiti:
- Odprite obstoječi pogovor ali začnite novega v Sporočilih.
-
Sporočila prikaže vse vaše nameščene aplikacije v vrsti na dnu zaslona. Povlecite levo in desno proti levi, da se premikate po nedavno uporabljenih aplikacijah. Lahko se tudi dotaknete ikone … (ali Več) na skrajni desni strani, da vidite vse svoje aplikacije iMessage.

Image - Ko najdete aplikacijo, ki jo želite uporabiti, se je dotaknite in vsebina aplikacije se naloži v prostor pod vašim pogovorom iMessage in nad vrstico aplikacij.
-
V nekaterih aplikacijah lahko tudi iščete vsebino (Yelp je dober primer tega. Uporabite aplikacijo iMessage za iskanje restavracije ali drugih informacij, ne da bi morali odpreti celotno aplikacijo Yelp in jo nato deliti prek besedila).
-
Ko najdete stvar, ki jo želite poslati - v privzetih možnostih v aplikaciji ali z iskanjem - se je dotaknite in dodana bo v območje, kjer pišete sporočila. Če želite, dodajte besedilo in ga pošljite kot običajno.

Image
Kako upravljati in brisati aplikacije iMessage
Namestitev in uporaba aplikacij iMessage ni edina stvar, ki jo morate vedeti. Prav tako morate vedeti, kako upravljati in izbrisati aplikacije, če jih ne želite več. Za upravljanje aplikacij sledite tem korakom:
- Odpri Sporočila in pogovor.
- V vrstici aplikacij na dnu povlecite do konca v desno in tapnite ikono … (ali Več).
- To vam pokaže seznam vaših priljubljenih aplikacij (tistih, ki so prve prikazane v sporočilih) in vseh drugih aplikacij, nameščenih v vašem telefonu. Nekatere aplikacije, ki ste jih že namestili v telefon, imajo lahko tudi aplikacije iMessage kot spremljevalce. Te aplikacije iMessage se samodejno namestijo v vaš telefon.
-
Od tu lahko počnete nekaj različnih stvari. Vsi se začnejo tako, da tapnete Edit, nato sledite korakom:

Image Za priljubljeno aplikacijo iMessage
Tapnite ikono + poleg aplikacije, ki jo želite dodati med priljubljene
Za preurejanje aplikacij iMessage
Če želite spremeniti vrstni red aplikacij v sporočilih, povlecite in spustite aplikacije na želeno mesto z ikono s tremi vrsticami poleg vsake aplikacije
Skrivanje aplikacije iMessage
Če želite skriti aplikacijo iMessage, tako da se ne prikaže v vrstici aplikacij na dnu iMessage, in je ne želite izbrisati, premaknite drsnik poleg aplikacije na izklopljeno /belo. Dokler ga znova ne vklopite, se ne prikaže v aplikaciji Messages
Za brisanje aplikacij iMessage
Tapnite Končano, da zaslon ni več v načinu urejanja. Povlecite desno proti levi čez aplikacijo, ki jo želite izbrisati, da prikažete gumb Delete. Tapnite Izbriši.






