- Avtor Abigail Brown [email protected].
- Public 2023-12-17 07:00.
- Nazadnje spremenjeno 2025-06-01 07:18.
Kaj morate vedeti
- Najpreprostejši: z desno miškino tipko kliknite sliko in izberite Nastavi kot ozadje namizja.
- Naslednje najlažje: pojdite na Začetek > Nastavitve > Personalizacija > Ozadje in izberite ozadje, ki ga želite uporabiti.
Ta članek pojasnjuje, kako spremeniti ozadje namizja v sistemih Windows 10, Windows 8 in Windows 7.
Kako spremeniti ozadje namizja
Obstaja več načinov za spreminjanje ozadja namizja v vašem računalniku in način, ki ga izberete, je lahko odvisen od različice sistema Windows, ki jo imate.
Desni klik na odprto digitalno sliko
Najlažji način za spremembo v kateri koli različici sistema Windows je, da odprete svojo najljubšo digitalno sliko, z desno miškino tipko kliknete sliko in izberete Nastavi kot ozadje namizja v kontekstu meni.
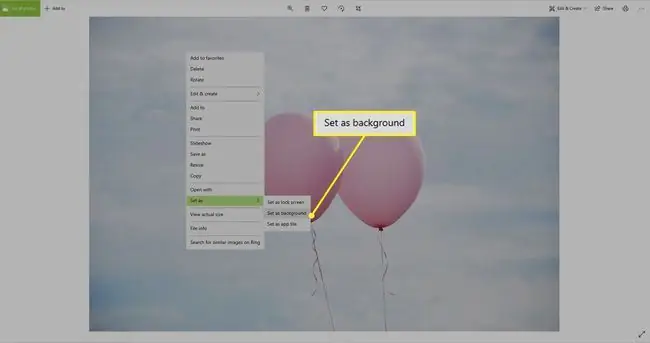
V sistemu Windows 10 se ta postopek nekoliko razlikuje od sistema Windows 8 in 7, ker lahko nastavite sliko kot več kot le ozadje namizja. Dvokliknite sliko, da jo odprete v vgrajeni aplikaciji Fotografije. Tako kot pri drugih različicah sistema Windows z desno miškino tipko kliknite sliko in nato izberite Nastavi kot > Nastavi kot ozadje
Desni klik slikovne datoteke
Tudi če slika ni odprta, jo lahko nastavite kot ozadje. V File Explorerju (imenovanem Windows Explorer v sistemu Windows 7) z desno miškino tipko kliknite datoteko, ki jo želite uporabiti. Nato v kontekstnem meniju izberite Nastavi kot ozadje namizja.
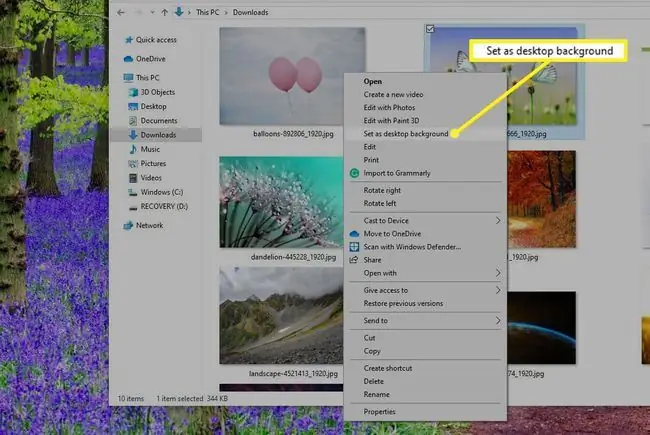
Prilagodite namizje
Drug način za nastavitev ozadja je, da z desno miškino tipko kliknete prazno območje namizja in v kontekstnem meniju izberete Personalize ali pojdite na Start > Nastavitve > Personalizacija > Ozadje.
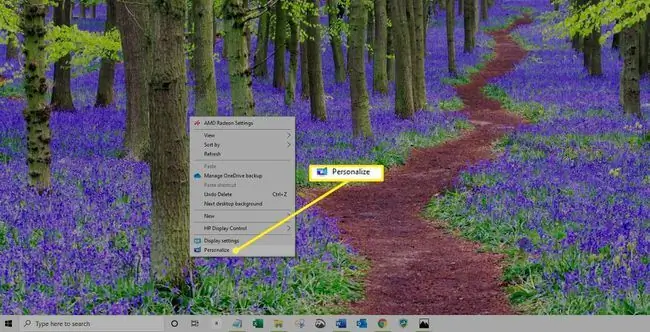
V sistemu Windows 8 ali Windows 7 izberite Ozadje namizja na dnu okna z nastavitvami, preden nadaljujete.
Tukaj izberite želeno sliko med ponujenimi pod Izberite svojo sliko ali izberite Prebrskaj, da poiščete shranjeno sliko na vaš računalnik.
Kako ustvariti diaprojekcijo Windows 10
Nekateri ljudje raje vidijo več vrtečih se slik na namizju namesto ene statične slike. Če želite ustvariti diaprojekcijo za namizje:
-
Izberi Začetek > Nastavitve > Prilagajanje > Ozadje.

Image -
Na seznamu Background izberite Slideshow.

Image - Nova možnost se prikaže neposredno pod spustnim menijem Izberite albume za svojo diaprojekcijo Windows 10 privzeto izbere vaš album s slikami. Če želite to spremeniti, izberite Prebrskaj in se prek Raziskovalca pomaknite do želene mape. Ko najdete, kar želite, izberite Izberi to mapo
Ko ustvarite diaprojekcijo, lahko nastavite, kako pogosto se spreminja. Izberete lahko zamenjavo slik vsako minuto ali enkrat na dan. Privzeto je vsakih 30 minut. Poiščite spustni meni pod Sprememba slike vsak, da prilagodite to nastavitev.
Malo nižje v istem oknu z nastavitvami so možnosti za mešanje slik in omogočanje diaprojekcij, ko se napaja baterija - privzeto je izklop diaprojekcij v ozadju namizja, da se prihrani energija.






