Ne želite, da si Google Chrome zapomni vašo zgodovino brskanja? Naučite se uporabljati način brez beleženja zgodovine v Chromebooku. Brez beleženja zgodovine je odličen način, da drugim preprečite, da bi videli vaše premike med brskanjem in vašo zgodovino iskanja. Tukaj je opisano, kako uporabljati način brez beleženja zgodovine v Chromebooku.
Informacije v tem članku veljajo za vse naprave Chrome OS ne glede na proizvajalca (Acer, Dell, Google, HP, Lenovo, Samsung, Toshiba itd.).
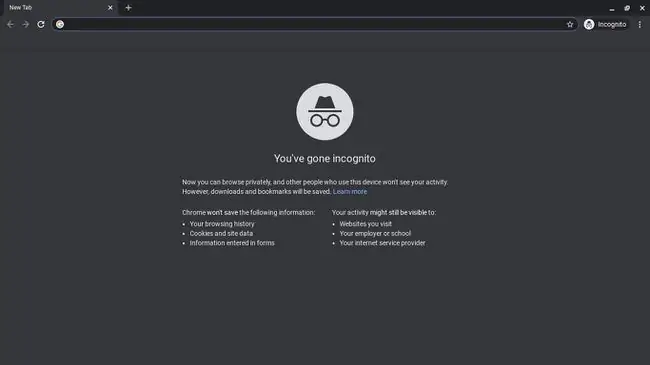
Kaj je način brez beleženja zgodovine v Chromebooku?
Način brez beleženja zgodovine Google Chroma je vgrajen v Chromebooke. Če omogočite način brez beleženja zgodovine, se odpre zasebna seja brskanja v ločenem oknu brskalnika, v kateri Chrome ne bo sledil naslednjemu:
- Zgodovina iskanja v vašem brskalniku
- Spletna mesta, ki jih obiščete
- Piškotki in drugi podatki s spletnih mest, ki jih obiščete
- Podatki, ki jih vnesete v obrazce
Vse datoteke, ki jih prenesete, in zaznamki, ki jih ustvarite v načinu brez beleženja zgodovine, bodo ohranjeni, vendar Chrome ne bo beležil vaših prenosov.
Razširitve in dodatki za Chrome so onemogočeni v načinu brez beleženja zgodovine.
Kako preklopiti v način brez beleženja zgodovine v Chromebooku
Za začetek zasebne seje brskanja v Chromebooku:
-
Odprite Google Chrome in izberite tri pike v zgornjem desnem kotu.

Image -
Izberite Novo okno brez beleženja zgodovine.

Image Uporabite lahko tudi bližnjico na tipkovnici Ctrl+ Shift+ N, da odprete okno brez beleženja zgodovine v Chromebooku.
-
Odprlo se bo novo okno brskalnika s sivim ozadjem in Chrome lahko začnete uporabljati kot običajno v načinu brez beleženja zgodovine.

Image
Kako onemogočiti način brez beleženja zgodovine v Chromebooku
Vaša zasebna seja brskanja se bo končala, ko zaprete okno brez beleženja zgodovine. Druga možnost je, da v Chromu izberete Incognito > Exit Incognito, da se vrnete nazaj na običajno iskanje Google.
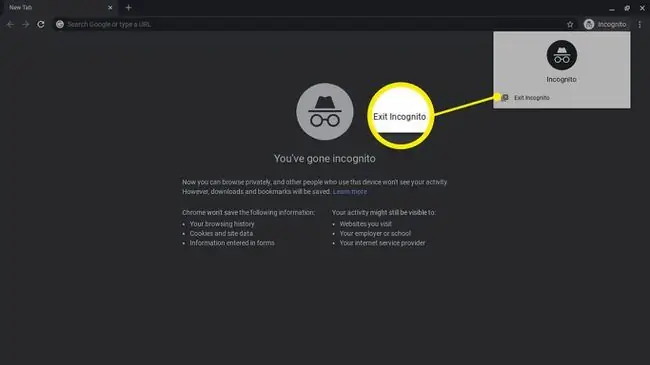
Omejitve Chromebookovega načina brez beleženja zgodovine
Ko obiščete spletno stran, Chrome samodejno shrani piškotke in druge podatke, ki pomagajo, da se stran naloži hitreje, ko jo naslednjič obiščete. V načinu brez beleženja zgodovine se ti podatki ne prenesejo, zato se strani ob ponovnem obisku ne nalagajo hitreje. Chrome si prav tako ne zapomni nobenih gesel ali drugih informacij, ki jih posredujete spletnim mestom v načinu brez beleženja zgodovine.
Pomembno je tudi vedeti, da brez beleženja zgodovine v Chromebooku ne boste skrili svoje internetne dejavnosti pred ponudnikom internetnih storitev (ISP). Če uporabljate službeni ali šolski računalnik, bo sistemski skrbnik morda še vedno lahko videl vašo zgodovino iskanja. Vsa spletna mesta, ki jih obiščete, lahko še vedno zbirajo podatke od vas v načinu brez beleženja zgodovine in prav tako ste ranljivi za zlonamerno programsko opremo kot običajno.
V Chromebook je mogoče dodati račune, tako da ima vsaka oseba, ki uporablja prenosni računalnik, svoje zaznamke in druge nastavitve brskalnika shranjene ločeno.
Kako izbrisati zgodovino brskanja v Chromebooku
Poleg uporabe načina brez beleženja zgodovine lahko izbrišete tudi zgodovino Chromebooka, da skrijete svojo dejavnost brskanja, ali zaradi varnosti izbrišete svoje zasebne podatke. To sta odlična načina za zagotovitev, da vaši zasebni podatki ne padejo v napačne roke.
Ko izbrišete zgodovino brskanja v Google Chromu, bodo podatki izbrisani iz vseh naprav, sinhroniziranih z vašim Google Računom.






