Ta članek vam bo predstavil funkcijo skupin plasti v GIMP. Vsakdo, ki je delal s slikami, ki vsebujejo veliko število plasti, bo cenil, kako lahko to orodje olajša delo s kompleksnimi sestavljenimi slikami.
Tudi če ne delate z množico plasti v svojih datotekah GIMP, vam lahko še vedno koristi razumevanje delovanja skupin plasti, saj vam bodo pomagale pri boljšem upravljanju datotek, zlasti ko gre za njihovo skupno rabo z drugi.
Uporabite GIMP-jev način enega okna, da bo vmesnik bolj skladen.
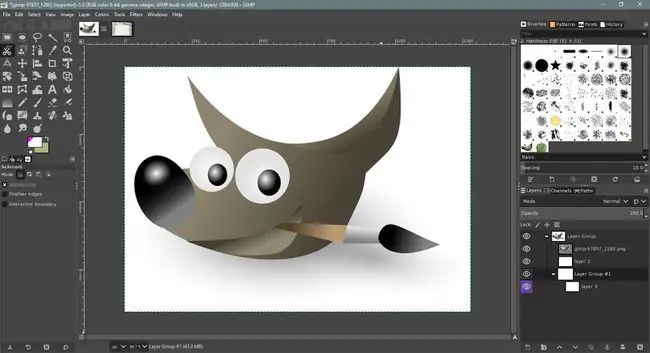
Zakaj uporabljati skupine plasti?
Pomaga si zamisliti plasti kot posamezne liste prozornega acetata, na katerih je vsak drugačna slika. Če bi te liste zložili enega na drugega, bi čista prosojna območja omogočila slojem nižje na kupu, da bi ustvarili vtis ene same sestavljene slike. Plasti je mogoče preprosto premikati, da dobite različne rezultate.
V GIMP so plasti podobno virtualno zložene ena na drugo. Z uporabo plasti s prosojnimi območji se bodo spodnje plasti prikazale skozi sestavljeno sliko, ki jo je mogoče izvoziti kot ravno datoteko, na primer JPEG ali PNG.
Če obdržite ločene elemente sestavljene slike v ločenih plasteh, se lahko vrnete v datoteko s plastmi in jo preprosto uredite, preden shranite novo sploščeno datoteko. To je še posebej uporabno, ko na primer stranka želi, da naredite manjše popravke predložene slike, na primer da nekoliko povečate logotip.
Uporaba skupin plasti v paleti plasti
Sledite tem korakom, da ustvarite novo skupino plasti v GIMP.
- Izberite Windows > Dockable Dialogs > Layers, da odprete paleto plasti, če je ni privzeto odprt.
- Ustvarite novo skupino plasti. Gumb Skupina plasti se nahaja v spodnji vrstici palete plasti, desno od gumba Nova plast; predstavljena je z majhno ikono mape. Če jo izberete, bo v paleto plasti dodana prazna skupina plasti.
- Novo skupino plasti lahko poimenujete tako, da dvokliknete njeno oznako in vnesete novo ime. Ne pozabite pritisniti Enter na tipkovnici, da shranite novo ime.
- Povlecite plasti v novo skupino plasti. Videli boste, da sličica skupine postane sestavljena iz vseh plasti, ki jih vsebuje.
Tako kot pri slojih lahko tudi podvojite skupine tako, da izberete eno in izberete Duplicate na dnu palete slojev. Vidnost skupine plasti lahko izklopite in uporabite drsnik za motnost, da naredite skupino polprosojno.
Upoštevajte, da ima vsaka skupina plasti poleg sebe majhen gumb s simbolom plus ali minus. Te lahko uporabite za razširitev in krčenje skupin slojev; uporabljajo se za preklapljanje med obema nastavitvama.






