Kaj morate vedeti
- Odprite Mac App Store in v iskalno vrstico vnesite OneDrive. Izberite Get za prenos aplikacije.
- Zaženite OneDrive in vnesite podrobnosti svojega Microsoftovega računa.
- Kliknite Izberite lokacijo mape OneDrive in izberite lokacijo.
Ta članek pojasnjuje, kako nastaviti in uporabljati Microsoft OneDrive za Mac v sistemu macOS 10.12 ali novejšem. Vključuje informacije o izbirnih plačljivih načrtih za shranjevanje.
Kako namestiti Microsoft OneDrive v računalnike Mac z macOS Sierra (10.12) ali novejšim
Za OneDrive potrebujete Microsoftov račun in OneDrive za Mac. Oba sta brezplačna. Če še nimate Microsoftovega ID-ja, pojdite na prijavni zaslon za Microsoftov ID in kliknite Ustvari Microsoftov račun Ko vnesete zahtevane podatke in ustvarite geslo, imate novo Microsoftovo ID.
Prenesite brezplačno aplikacijo OneDrive iz trgovine Mac App Store. Na voljo je s 5 GB prostora za shranjevanje v oblaku, več pa je na voljo za plačilo.
-
Odprite Mac App Store tako, da kliknete njeno ikono na vrstici Dock. V iskalno vrstico vnesite OneDrive, da poiščete aplikacijo, in izberite Get, da jo prenesete.

Image Druga možnost je, da pritisnete Command+ Preslednica, poiščete App Store in ga nato kliknete, ko se prikaže v rezultatih iskanja.
-
Zaženite OneDrive in vnesite poverilnice za Microsoftov račun.

Image -
Za dokončanje namestitve izberite lokacijo za svojo mapo OneDrive. Kliknite Izberite lokacijo mape OneDrive. Postavite ga lahko kamor koli na vašem Macu, vključno z namizjem.

Image
Kako uporabljati OneDrive za Mac
Microsoft OneDrive je rešitev za shranjevanje in sinhronizacijo v oblaku, ki deluje na računalnikih Mac, PC in mobilnih napravah z dostopom do interneta. Ko namestite OneDrive na svoj Mac, se zdi, da je le še ena mapa. Spustite datoteko ali mapo katere koli vrste v mapo OneDrive in podatki se takoj shranijo v sistem za shranjevanje v oblaku OneDrive.
Dostopajte do svoje mape OneDrive s spletnim brskalnikom. Dostop prek brskalnika vam omogoča uporabo shrambe v oblaku na kateri koli računalniški platformi, ki jo uporabljate, ne da bi morali namestiti aplikacijo OneDrive. Do OneDrive lahko dostopate tudi iz iPhona in iPada, tako da prenesete aplikacijo OneDrive za naprave iOS.
OneDrive je mogoče uporabljati skupaj z drugimi storitvami za shranjevanje v oblaku, vključno z Applovim iCloudom, Dropboxom in Google Drive. Nič vam ne preprečuje, da bi uporabili vse štiri in izkoristili brezplačne ravni shranjevanja, ki jih ponuja vsaka storitev.
OneDrive deluje podobno kot katera koli druga mapa v vašem Macu. Edina razlika je v tem, da so podatki v njem shranjeni tudi na oddaljenih strežnikih OneDrive. V mapi OneDrive boste našli privzete mape z oznakami Dokumenti, Slike, Priloge in Javno. Dodate lahko poljubno število map in ustvarite poljubni sistem organizacije, ki vam ustreza.
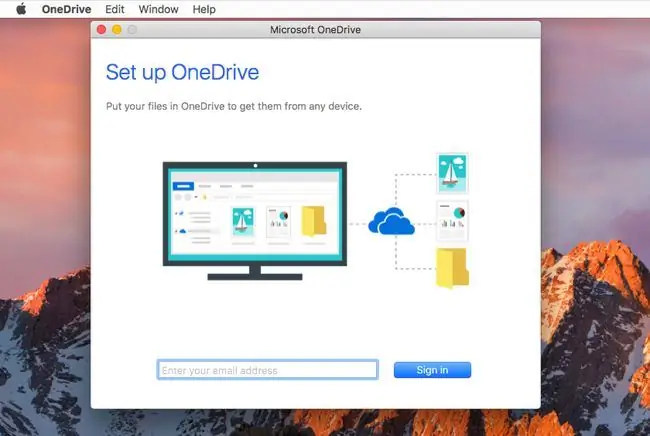
Dodajanje datotek je preprosto kot kopiranje ali vlečenje v mapo OneDrive ali ustrezno podmapo. Ko datoteke postavite v mapo OneDrive, do njih dostopajte iz katerega koli računalnika Mac, osebnega računalnika ali mobilne naprave, v kateri je nameščen OneDrive. Do mape OneDrive lahko dostopate tudi iz katerega koli računalnika ali mobilne naprave prek spletnega vmesnika.
Aplikacija OneDrive deluje kot element menijske vrstice, ki vključuje stanje sinhronizacije za datoteke, shranjene v mapi OneDrive. Prilagodite nastavitve tako, da izberete element menijske vrstice OneDrive in kliknete gumb s tremi pikami Več. Pripravljeni ste in imate 5 GB prostega prostora za uporabo. Če ugotovite, da potrebujete več prostora za shranjevanje v oblaku, je na voljo za razumno ceno.
Paketi OneDrive
OneDrive trenutno ponuja le nekaj ravni storitev, vključno z načrti, ki so združeni z Microsoft 365.
| Načrt | Shramba | Cena/mesec |
|---|---|---|
| OneDrive Basic 5 GB | 5 GB skupnega prostora za shranjevanje | Brezplačno |
| OneDrive 100 GB | 100 GB skupnega prostora za shranjevanje | $1,99 |
| OneDrive + Microsoft 365 Personal | 1 TB za 1 uporabnika | $6,99 |
| OneDrive + Microsoft 365 Family | 1 TB vsak za 6 uporabnikov | $9,99 |






