Kaj morate vedeti
- Za dostop do Samsung Clouda pojdite na Nastavitve > Oblak in računi > Samsung Cloud > Nastavitve > Nastavitve sinhronizacije in samodejnega varnostnega kopiranja.
- Če želite vklopiti sinhronizacijo, premaknite preklopno stikalo na Vklop za vsako vrsto podatkov.
- Do spletnega portala Samsung Cloud lahko dostopate tudi prek spletnega brskalnika.
Ta članek pojasnjuje, kako dostopati do Samsung Cloud v napravah Samsung Galaxy s sistemom Android 7.0 (Nougat) ali novejšim. Pojasnjuje tudi, kako sinhronizirati, varnostno kopirati, obnoviti in odstraniti podatke.
Kako dostopati do Samsung Cloud na Samsung Galaxy
Samsung Cloud je brezplačna storitev varnostnega kopiranja, ki je na voljo za večino pametnih telefonov in tabličnih računalnikov Samsung Galaxy. Čeprav lahko shrani velike količine podatkov, Samsung Cloud ni mišljen kot spletni prostor za nalaganje, skupno rabo in prenos datotek. Namesto tega Samsung Cloud omogoča hitro pridobitev nastavitev in podatkov naprave, če izgubite napravo ali morate ponastaviti na tovarniške nastavitve, ker je naprava prenehala delovati. Za začetek uporabe Samsung Cloud v napravi Samsung Galaxy:
-
Odprite Nastavitve v telefonu in se pomaknite do Oblak in računi > Samsung Cloud.
Morda boste pozvani, da se prijavite z računom Samsung ali se prijavite za nov račun.

Image -
Tapnite tri pike v zgornjem desnem kotu in izberite Nastavitve v meniju, ki se prikaže, nato tapnite Nastavitve sinhronizacije in samodejnega varnostnega kopiranja.
Tapnite Sinhronizacija in varnostno kopiranje med gostovanjem, da omogočite sinhronizacijo prek mobilnega omrežja. Pustite to možnost onemogočeno, da prihranite mobilne podatke in dovolite samo sinhronizacijo prek Wi-Fi.

Image -
Pod zavihkom Sync se pomaknite navzdol in potisnite preklopno stikalo na On za vsako vrsto podatkov, za katere želite, da ostanejo sinhronizirani.
Tapnite Sinhroniziraj zdaj za ročno sinhronizacijo izbranih podatkov.
-
Tapnite Samodejno varnostno kopiranje, nato se pomaknite navzdol in premaknite preklopno stikalo na Vklop za vsako vrsto podatkov, ki jih želite varnostno kopirati, na primer Koledar, Stiki ali Galerija.

Image -
Pojdite nazaj v glavni meni Samsung Cloud in tapnite svoje ime na vrhu, da vidite, koliko prostora za shranjevanje je na voljo in koliko ga uporabljate. Če želite ročno varnostno kopirati podatke, se pomaknite navzdol in tapnite Varnostno kopiraj ta telefon.
V nekaterih napravah lahko izberete omrežne možnosti za sinhronizacijo fotografij tako, da tapnete Galerija.

Image
Kako odstraniti posamezno fotografijo iz Samsung Cloud
Ko nastavite svoj račun Samsung Cloud, lahko iz mobilne naprave izbrišete slike, ki jih ne želite več imeti v oblaku. Odprite aplikacijo Galerija in izberite fotografijo, ki jo želite izbrisati, nato tapnite smetnjak in tapnite Delete.
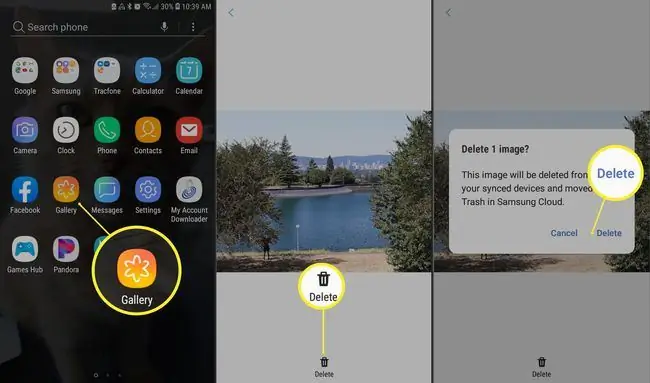
S to metodo boste sliko izbrisali tudi iz Google Photos in jo poslali v smetnjak Samsung Cloud. Trenutno si ne morete ogledati ali prenesti nobene posamezne datoteke v Samsung Cloud ali Trash. Če želite izbrisati cenjeno fotografijo iz Samsung Clouda in jo obdržati za lastno uporabo, jo najprej shranite na kartico SD.
Kako izbrisati vsako fotografijo iz Samsung Cloud
Če se želite znebiti vsake fotografije v vašem Samsung Cloudu, odprite Samsung Cloud in izberite Galerija > Izbriši vse podatke Galerije iz Samsung Cloud> Izbriši in izklopi sinhronizacijo.
Čeprav so slike odstranjene iz Samsung Clouda, bi morale ostati v vaši napravi Galaxy tako v galeriji kot v storitvi Google Photos.
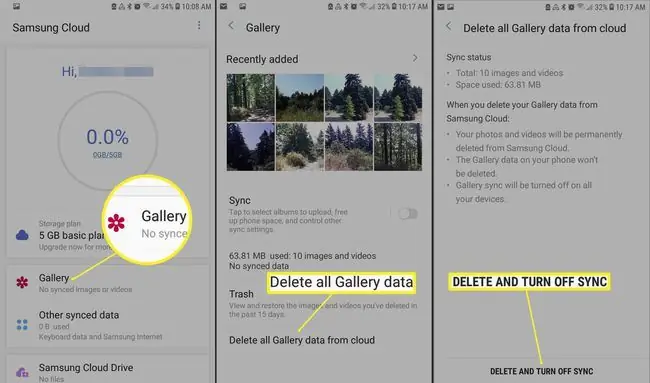
Kako obnoviti podatke iz Samsung Cloud
Če želite obnoviti nekatere ali vse podatke in nastavitve iz vaše naprave Galaxy, odprite Samsung Cloud in se pomaknite navzdol, da izberete Obnovi podatke. Izberite, katere podatke želite obnoviti (ali izberite Izberi vse), nato tapnite Obnovi.
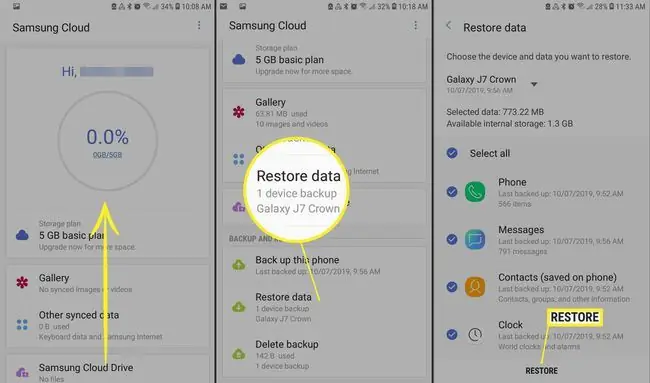
Spodnja vrstica
Za dostop do Samsung Cloud iz vašega računalnika prek spletnega brskalnika se prijavite prek spletnega portala Samsung Cloud in si oglejte fotografije, videe in druge datoteke iz vseh svojih naprav Galaxy.
Kaj podpira Samsung Cloud Storage?
Samsung Cloud podpira varnostno kopiranje, sinhronizacijo in obnovitev naslednjih elementov na omogočenih napravah:
- Postavitev začetnega zaslona, sistemske nastavitve, zaznamki, dnevnik klicev in e-poštni računi v napravi Galaxy.
- Nastavitve aplikacij in podatki za vnaprej naložene aplikacije Samsung, kot so Koledar, Samsung Internet, Stiki in Samsung Notes.
- Uporabniški podatki, kot so dokumenti, fotografije, glasba in videi.
Samsung Cloud podpira tudi do 15 GB brezplačnega prostora za shranjevanje. Poleg tega Samsung ponuja plačljive možnosti za dodatno shranjevanje za nekatere modele naprav nekaterih operaterjev.
Česa Samsung Cloud Storage ne podpira
Samsung Cloud ni popoln in pred uporabo storitve morate biti pozorni na več stvari:
- Prvotno je Samsung podpiral podatke iz aplikacij tretjih oseb. Januarja 2018 je Samsung napovedal konec podpore za podatke aplikacij tretjih oseb in nameraval začeti brisati takšne podatke iz storitve.
- Samsung Cloud ne podpira podatkov na karticah SD.
- Samsung Cloud ni na voljo v napravah Galaxy podjetja Verizon.
- Samsung Cloud ni podprt pri nobenem operaterju na modelih, starejših od serije Galaxy 6, Galaxy J3 in J7, serije Galaxy Note 4 ali Galaxy Tab A in Tab S2.
Do pomnilnika v oblaku Samsung lahko dostopate samo s podprte naprave Galaxy. Natančne funkcije Samsung Cloud se razlikujejo glede na model naprave, brezžičnega operaterja in različico Androida.
Med napravami, ki podpirajo Samsung Cloud, se lahko zmožnost varnostnega kopiranja in sinhronizacije različnih vrst podatkov Samsung razlikuje; varnostne kopije so lahko na primer omejene na stike in koledar. Poleg tega boste morda lahko sinhronizirali nekatere vrste podatkov v Wi-Fi ali mobilnem omrežju, medtem ko ste za druge vrste podatkov omejeni na Wi-Fi.






