BAD_POOL_CALLER, znan tudi po svoji BSOD STOP kodi 0x000000C2 (ali 0xC2), pomeni, da trenutna nit procesorja postavlja slabo zahtevo za bazen.
Kaj to pomeni? Lahko kaže na situacijo, ko del programske opreme poskuša uporabiti nit procesorja, ki ni na voljo, ker jo uporablja drug program. Lahko tudi pomeni, da nit sploh ne obstaja.
V veliko primerih napaka 0xC2 Bad Pool Caller kaže na težavo z gonilnikom naprave.
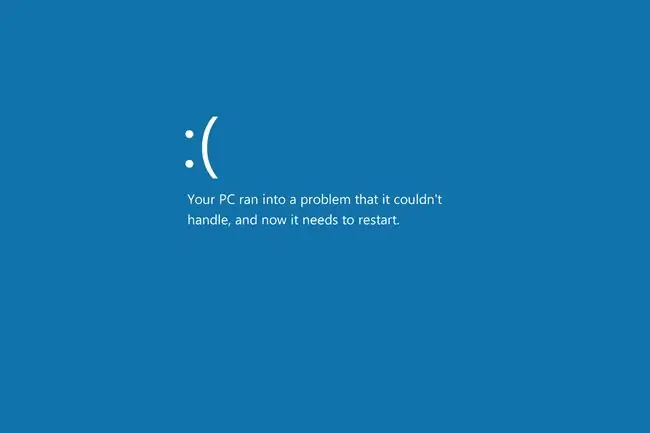
USTAVI 0x000000C2 Napake
Napaka se bo vedno pojavila na sporočilu STOP, bolj pogosto imenovanem modri zaslon smrti (BSOD). Lahko ga vidite ob prvem zagonu računalnika, takoj po prijavi, ko počnete nekaj posebnega, kot je predvajanje videa ali odpiranje programa, ali celo takoj po novi namestitvi sistema Windows 10.
Zaslon z napako se običajno prikaže s sporočilom, kot je eno od teh:
- Vaš računalnik je naletel na težavo in ga je treba znova zagnati. Če želite izvedeti več, lahko pozneje v spletu poiščete to napako: BAD_POOL_CALLER
- Koda postanka: BAD_POOL_CALLER
Če STOP 0x000000C2 ni točna koda STOP, ki jo vidite, ali BAD_POOL_CALLER ni isto sporočilo, preverite naš popoln seznam kod napak STOP in si oglejte informacije o odpravljanju težav za sporočilo STOP, ki ga vidite.
Kako odpraviti napako slabega klicatelja skupine v sistemu Windows 10
Sledite tem korakom, da obravnavate morebitne preproste popravke, preden preidete na bolj zapletene in manj uporabne nasvete:
-
Znova zaženite računalnik. Napaka je lahko tako začasna, da je potreben preprost ponovni zagon.
Ker ste verjetno na zaslonu z napako, je najboljši način za ponovni zagon tako, da pritisnete gumb za vklop (morda ga boste morali držati). Po nekaj sekundah ga znova pritisnite, da začnete varnostno kopiranje.
-
Odstrani nedavno nameščene programe. Ali pa jih vsaj popolnoma izklopite in preverite, ali se napaka ponovi.
Protivirusna orodja in druga programska oprema lahko motijo drug del vašega računalnika, na primer gonilnik, kar povzroča napako 0xC2. Če to deluje za zaustavitev BSOD, boste morda morali poiskati drug program.
Iz kakršnega koli razloga so nekateri uporabniki uspešno odpravili napako BAD_POOL_CALLER z odstranitvijo programa Dell SupportAssist. Če ga imate, uporabite enega od programov s seznama na zgornji povezavi, da ga izbrišete, preden nadaljujete s preostalimi predlogi. Lahko ga poskusite znova namestiti, če je za napako kriva zastarela različica.
Razen če ste napako BAD_POOL_CALLER opazili v preteklosti in vaš računalnik trenutno deluje dobro, se boste morali zagnati v varnem načinu z omrežjem, da dokončate ta korak in večino drugih spodaj.
-
Preveri posodobitve gonilnikov. Nekateri gonilniki imajo napake, ki sprožijo to specifično napako modrega zaslona.
To je standardna rešitev za napako 0x000000C2, zato se potrudite in preizkusite vse tri te nasvete:
- Poiščite spremembe strojne opreme tako, da odprete upravitelja naprav, z desno miškino tipko kliknete svoj računalnik na vrhu seznama, izberete Poišči spremembe strojne opreme in nato znova zaženete. Windows bo sprožil preverjanje gonilnikov, vendar morda ne bo deloval za vse naprave.
- Zaženite se v varnem načinu (prepričajte se, da podpira omrežje; glejte 2. korak) in uporabite orodje za posodobitev gonilnikov.
- Posodobite gonilnike ročno. Nekateri uporabniki, pri katerih se je pojavila ta napaka, so morali razpakirati gonilnik in ga z upraviteljem naprav ročno posodobiti. Vsa navodila so na tej povezavi.
-
Odstranite nedavne posodobitve sistema Windows. Eden od njih bi lahko sprožil BSOD.
Če ste odprli meni Napredne možnosti zagona, pojdite na Odpravljanje težav > Napredne možnosti > Odstrani posodobitveza brisanje najnovejše posodobitve kakovosti ali funkcije.

Image Sicer pa odprite nadzorno ploščo ter poiščite in izberite Ogled nameščenih posodobitev. Izberite najnovejšo posodobitev (ali izberite tisto, za katero sumite, da bi lahko bila težava), izberite Odstrani in nato Da ter znova zaženite računalnik.

Image -
Uporabite obnovitev sistema za vrnitev računalnika v prejšnje stanje. Razveljavil bo nedavne sistemske spremembe, ki so lahko bile razlog za napako Bad Pool Caller.
Posodobitve sistema Windows, ki so bile nameščene od zdaj do obnovitvene točke, bodo prav tako odstranjene, kar je super, če je bilo v prejšnjem koraku nekaj posodobitev, ki jih niste mogli izbrisati.
To orodje lahko zaženete iz ukaznega poziva z ukazom rstrui.exe, če je to vse, do česar lahko dostopate. Deluje tudi prek menija ASO, omenjenega v prejšnjem koraku.
Če ta korak odpravi težavo, glejte Kako preprečiti, da bi posodobitve sistema Windows zrušile vaš računalnik. Spremeniti boste morali njegovo konfiguracijo in slediti nekaterim najboljšim praksam glede ponovne namestitve posodobitev, ali pa se lahko pojavi ista težava, ko bo Windows naslednjič znova samodejno namestil te popravke.
- Zaženite orodje Windows Memory Diagnostic, da vidite, ali je za napako kriv pomnilnik. Če je tako, boste morda morali zamenjati slab RAM.
- Nekatere napake BSOD so odpravljene po posodobitvi BIOS-a. Ker vse zgoraj opravljeno brez uspeha, je to vaša naslednja najboljša možnost.
-
Zaženi preverjanje gonilnikov. Vključen je v Windows 10; izvedite ukaz verifier v ukaznem pozivu, da začnete. Če niste prepričani, katere gonilnike želite preveriti, izberite možnost za preverjanje vseh.
Microsoft nudi več informacij o tem orodju na tej povezavi.
To je napreden korak, ki ga lahko preskočite, če vam ni všeč. Če pa vse drugo odpove, se boste morda morali vrniti sem in dokončati.
- Zaženite program za čiščenje registra, da odpravite težave, povezane z registrom. Ker ste prišli tako daleč brez kakršnega koli uspeha, menite, da je to zadnji poskus pred zadnjim predlogom spodaj.
-
Uporabite Ponastavi ta računalnik za ponovno namestitev sistema Windows 10. Na tej točki je programsko napako, kot je ta, mogoče popraviti samo s popolno vnovično namestitvijo operacijskega sistema.
Med tem postopkom se lahko odločite, ali želite svoje osebne datoteke ohraniti nedotaknjene ali ne. Za pomoč glejte Kako ponastaviti računalnik v sistemu Windows 10.
Nekateri ljudje še vedno doživljajo BSOD BAD_POOL_CALLER v sistemu Windows 10 po ponovni namestitvi. Najverjetneje je to posledica težave s programom ali gonilnikom, zato se prepričajte, da ste te stvari najprej izključili tako, da dokončate koraka 2 in 3.
Potrebujete več pomoči?
Če ne želite sami odpraviti te težave, glejte Kako naj popravim svoj računalnik? za celoten seznam vaših možnosti podpore in pomoč pri vsem na poti, kot je ugotavljanje stroškov popravila, odstranjevanje datotek, izbira storitve popravila in še veliko več.






