- Avtor Abigail Brown [email protected].
- Public 2023-12-17 07:00.
- Nazadnje spremenjeno 2025-01-24 12:23.
Google Dokumenti ne olajšajo ustvarjanja ovojnic. V nasprotju z drugimi urejevalniki besedil ni vgrajenih menijskih gumbov ali predlog za ovojnice, ki bi takoj ustvarili vnaprej velikost strani, na kateri bi lahko gradili.
Obstaja pa podpora za dodatke. Namestite lahko dodatek za ovojnice Google Dokumentov za dostop do seznama velikosti strani, ki spremeni dokument v nekaj sekundah. Vse kar morate storiti je, da jo uredite z imeni in naslovi, in pripravljeni boste na tiskanje lastnih ovojnic.
Ta navodila delujejo z namiznega mesta v katerem koli sodobnem brskalniku, kot je Chrome, Edge itd.
Namestite dodatek za predlogo ovojnice
Tiskanje ovojnic vključuje predvsem izbiro prave velikosti strani. Google ima nekaj prednastavljenih velikosti v nastavitvi Page setup, vendar bomo uporabili dodatek, da bo še lažje.
- Pojdi na Dodatki > Pridobi dodatke.
-
Poiščite dodatek, kot je Set A Page Size, ki podpira spreminjanje velikosti papirja. Izberite ga, ko ga vidite, in nato izberite Namesti, ki mu sledi Nadaljuj (morda mu boste morali dovoliti tudi dostop do vašega Google Računa). Velikost strani Set A je tisto, kar bomo uporabili v nadaljevanju tega članka.

Image - Zaprite potrditveno polje namestitve in okno dodatka ter odprite dokument, ki ga želite uporabiti kot ovojnico. V redu je, če ima že zapisane naslove ali pa lahko začnete iz nič.
-
Vrnite se v meni Add-ons, vendar tokrat izberite Set A Page Size, da vidite celoten seznam vseh podprte velikosti papirja.

Image -
Izberite eno od velikosti za takojšnjo preobrazbo dokumenta. Morali boste vedeti, kakšna je velikost vaše ovojnice, da jo boste lahko ujemali v milimetrih.
Če velikost ovojnice, ki jo potrebujete, ni navedena, se lahko odločite za drug dodatek, imenovan Page Sizer, ki vam omogoča nastavitev poljubne velikosti. Če ste izgubljeni, ko gre za velikost ovojnic, je tukaj seznam standardnih velikosti ovojnic; obstajajo tudi pretvorbe med milimetri in palci.
Dodajte naslove v ovojnico
Zdaj, ko ste ustvarili stran v velikosti ovojnice, jo lahko uredite tako, da vključuje naslove in imena. Naredite pisavo poljubne barve in velikosti, tako kot če bi urejali običajen dokument.
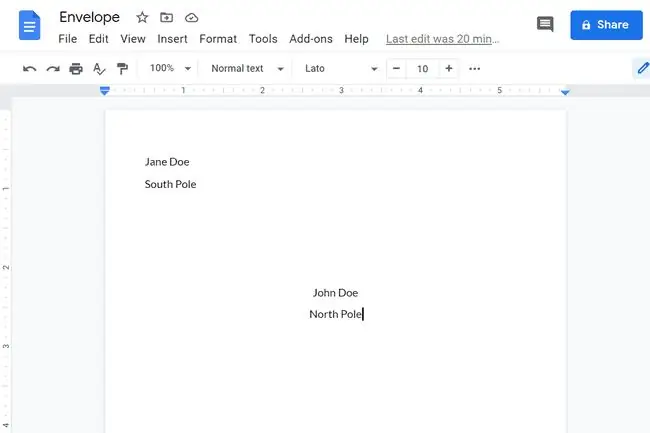
Najverjetneje boste morali dvoklikniti v razdelku glave, da napišete povratni naslov. Tipka Tab je tukaj vaš prijatelj, zato jo uporabite, ko jo potrebujete za namene poravnave.
Če želite, da je povratni naslov bližje levemu robu, lahko spremenite velikost roba prek Datoteka > Nastavitev strani. Levi rob nastavite na 0, da lahko natančno nastavite, kje naj bo naslov.
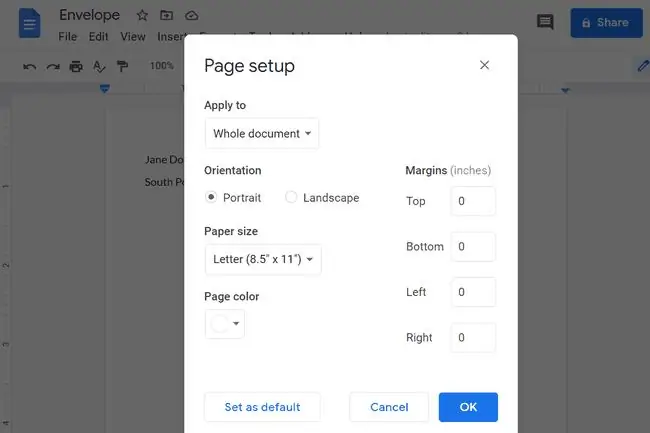
Izdelajte predlogo za ovojnico Google Dokumentov
Z natančno konfigurirano stranjo in pravilno postavljenimi naslovi imate zdaj predlogo za ovojnico. Lahko jo uredite, ko morate natisniti druge ovojnice ali jo spremenite v predlogo tako, da jo kopirate tolikokrat, kot je potrebno.
Pojdite na Datoteka > Naredite kopijo, da jo podvojite in ohranite izvirnik. Poimenujte jo drugače in jo uredite z drugim naslovom, da ustvarite drugo ovojnico.






