Google Lens je aplikacija, ki analizira slike za prikaz ustreznih informacij in izvajanje drugih nalog. Aplikacija deluje z Google Photos, Google Assistant in vgrajeno aplikacijo za kamero Android. Google Lens prav tako izkorišča umetno inteligenco za boljše in hitrejše delovanje kot prejšnje aplikacije za prepoznavanje slik, kot je propadla Google Goggles.
Poleg integracije z aplikacijami, kot je Google Assistant, je Google Lens na voljo kot samostojna aplikacija, združljiva z vrsto naprav.
Google Lens je vizualni iskalnik
Na osnovni ravni je Google Lens vizualni iskalnik. Analizira vizualne podatke slike za izvajanje nalog na podlagi vsebine slike.
Če na primer posnamete sliko mejnika in se nato dotaknete sprožilca Google Lens, Google Lens prepozna to točko in potegne ustrezne informacije iz interneta. Odvisno od mejnika lahko te informacije vključujejo opis, ocene in kontaktne podatke, če gre za podjetje.
Kako deluje Google Lens?
Google Lens je integriran v Google Photos in Google Assistant, tako da lahko do njega dostopate iz teh aplikacij. Če vaš telefon lahko uporablja Google Lens, boste v aplikaciji Google Photos videli ikono. Če tapnete to ikono, aktivirate Lens.
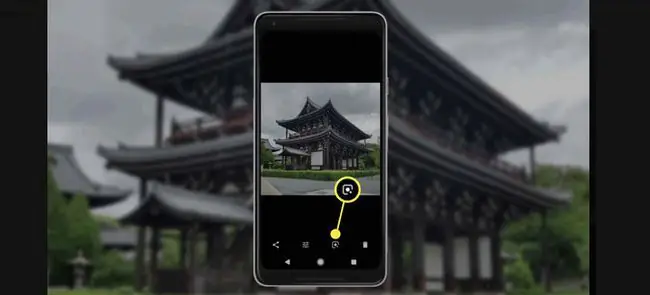
Ko uporabljate Google Lens, se slika naloži iz vašega telefona v Googlove strežnike in takrat se čarovnija začne. Z uporabo umetnih nevronskih mrež Google Lens analizira sliko, da ugotovi, kaj vsebuje.
Ko Google Lens ugotovi vsebino in kontekst slike, vam aplikacija priskrbi informacije ali vam ponudi možnost izvedbe kontekstualno ustreznega dejanja.
Če na primer vidite knjigo na klubski mizici svojega prijatelja, posnemite sliko in tapnite ikono prožilca Google Lens. Google Lens samodejno določi avtorja in naslov knjige ter vam zagotovi ocene in druge podrobnosti.
Uporaba Google Lens za zajem e-poštnih naslovov in drugih informacij
Google Lens lahko zajame tudi besedilo za izvajanje nalog, kot je pošiljanje e-pošte, kopiranje in lepljenje besedila ter opravljanje klicev.
Za uporabo funkcije besedila:
- V aplikaciji Google pojdite v iskalno vrstico in tapnite ikono camera.
- Izberite Besedilo v spodnji menijski vrstici in usmerite kamero v nekaj, kar vsebuje besedilo.
-
Dotaknite se sprožilca Google Lens.

Image -
Odvisno od tega, kaj ste posneli, se pod sliko pojavi ena ali več naslednjih možnosti:
- Izberi vse: Kopirajte besedilo in ga prilepite drugam.
- Listen: Google Lens vam prebere besedilo.
- Pokliči: Pokličite telefonsko številko.
- Besedilo: Pošlji besedilno sporočilo.
- Spletna stran: Pojdite na spletno stran.
- Dodaj stik: Dodajte stike na svoj seznam stikov.
Če ne vidite možnosti, ki jo iščete, tapnite besedilo na sliki (na primer e-poštni naslov ali telefonsko številko), da si ogledate povezane možnosti.

Image
Nakupovanje z Google Lens
Google Lens olajša nakupovanje. Torej, če vidite par kavbojk, ki si jih resnično želite, ali če vam okras v hiši prijatelja daje nekaj dobrih idej, usmerite Lens na predmet zanimanja.
Ko Lens usmerite na predmete, kot so oblačila ali dekoracija, Lens prepozna te predmete ali vizualno podobne predmete in zagotovi informacije, kot so ocene in povezave za nakupovanje.
Google Lens in Google Zemljevidi
Ena najbolj kul in najbolj uporabnih izvedb Lensa je njegova integracija z Google Zemljevidi. Ta integracija ustvari futuristično izkušnjo razširjene resničnosti, ki lahko zagotovi navodila Google Street View v realnem času in prikaže informacije o lokalnih podjetjih.
Ta vrsta razširjene resničnosti ni zasnovana za uporabo med vožnjo, vendar je lahko v pomoč, ko se sprehajate po neznanem mestu.
Google Lens in Google Assistant
Google Assistant je Googlov virtualni pomočnik, vgrajen v telefone Android, Google Home in druge naprave Android. Na voljo je tudi kot aplikacija za iPhone.
Pomočnik je način za interakcijo s telefonom tako, da se z njim pogovarjate, vendar ima tudi možnost besedila, ki vam omogoča vnašanje zahtev.
Integracija Google Lens s Pomočnikom vam omogoča uporabo Lensa neposredno iz Pomočnika. Ko se dotaknete dela slike, ga Google Lens analizira, pomočnik pa zagotovi informacije ali izvede kontekstualno relevantno opravilo.
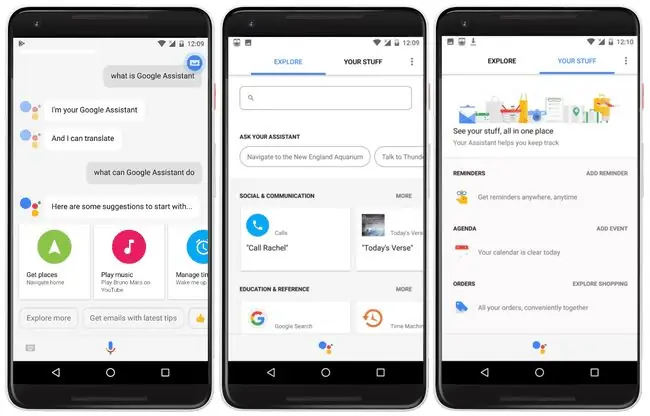
Spodnja vrstica
Odvisno od tega, na kaj usmerite Lens, lahko pogosto preseže le vračanje rezultatov iskanja in osnovnih informacij. Če ga na primer usmerite na koncertni plakat, Lens prepozna skupino in predvaja ustrezen glasbeni video.
Kako namestiti Google Lens v telefon Android
Če vidite ikono Google Lens v aplikaciji Fotografije, Pomočniku ali vgrajeni aplikaciji za fotoaparat, jo imate v telefonu. Če v nobeni od teh aplikacij ne vidite ikone, lahko vseeno izkusite zabavo vizualnega iskanja, tako da namestite aplikacijo Google Lens v svojo napravo Android.
Aplikacija Google Lens se ne bo integrirala v Google Assistant ali druge aplikacije, če vaš telefon ni združljiv. Vendar pa lahko izvajate vizualna iskanja v aplikaciji Lens.
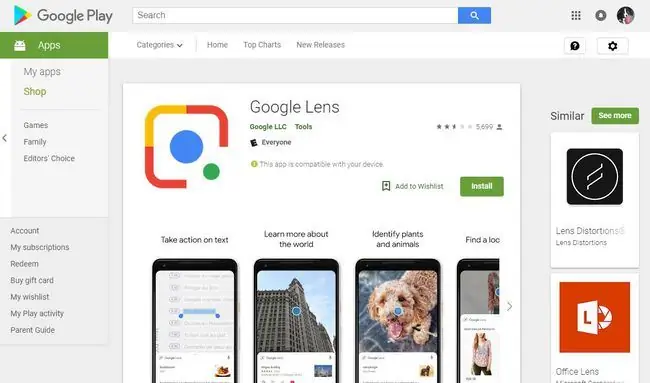
Aplikacija Lens ne deluje na vseh telefonih Android. Če imate več naprav, obiščite stran aplikacije Google Lens v trgovini Google Play in se prijavite v svoj Google račun. Če na vrhu strani piše sporočilo »Ta aplikacija je združljiva z vašo napravo« ali »Ta aplikacija je združljiva z nekaterimi vašimi napravami«, lahko uporabljate Google Lens na enem ali več svojih telefonih.
Kako namestiti Google Lens na vaš iPhone
Aplikacije Google Lens ni na voljo za naprave iOS, vendar lahko do Google Lens dostopate prek aplikacije Google:
- Prenesite aplikacijo Google iz App Store.
- Odprite aplikacijo Google in izberite ikono camera v iskalni vrstici Google.
-
Usmerite Google Lens na predmet za iskanje in tapnite ikono Search, da posnamete fotografijo. Rezultati iskanja so prikazani pod sliko.

Image
Ko prvič uporabite Google Lens, morate Googlu odobriti dostop do kamere vašega iPhone-a. Nato boste iskalne fotografije posneli v Google Lensu.
FAQ
Kako izklopite Google Lens?
Trenutno vam Google ne omogoča, da onemogočite ali odstranite Google Lens.
Kako uporabljate Google Lens v spletnem brskalniku?
Ko uporabljate brskalnik Chrome (različica 92 in novejša) v mobilni napravi, dolgo pritisnite sliko in izberite Išči sliko z Google Lens. Google Lens ni na voljo v spletnem brskalniku osebnega računalnika, vendar lahko namesto tega uporabite možnost Search Google for image.






