Kaj morate vedeti
- Napake 'BOOTMGR manjka' se lahko pojavijo zaradi težav z nadgradnjo, poškodovanih sektorjev trdega diska in napačno konfiguriranih datotek.
- Med zagonom računalnika se prikaže 'BOOTMGR is Missing'.
- Pogosti načini za popravljanje 'BOOTMGR manjka' vključujejo ponovni zagon, spreminjanje zagonskega zaporedja in več drugih.
Najpogostejši razlogi za napake BOOTMGR vključujejo poškodovane in napačno konfigurirane datoteke, težave s trdim diskom in nadgradnjo operacijskega sistema, poškodovane sektorje trdega diska, zastarel BIOS in poškodovane ali zrahljane vmesniške kable trdega diska.
Drug razlog, da vidite napake BOOTMGR, je, če se vaš računalnik poskuša zagnati s trdega diska ali bliskovnega pogona, ki ni pravilno konfiguriran za zagon. Z drugimi besedami, poskuša se zagnati iz nezagonskega vira (tj. tistega, ki ne vsebuje ustreznih zagonskih datotek). To bi veljalo tudi za medije na optičnem ali disketnem pogonu, s katerega se poskušate zagnati.
Težave BOOTMGR se nanašajo samo na operacijske sisteme Windows 11, Windows 10, Windows 8, Windows 7 in Windows Vista. Windows XP ne uporablja BOOTMGR; enakovredna funkcija je NTLDR, ki ob podobni težavi ustvari napako NTLDR manjka.
Napake BOOTMGR
Napaka »BOOTMGR manjka« se lahko prikaže na vašem računalniku na več načinov, pri čemer je prva napaka, navedena tukaj, najpogostejša:
- BOOTMGR manjka Pritisnite Ctrl alt=""Image" Del za ponovni zagon</strong" />
- BOOTMGR manjka Pritisnite katero koli tipko za ponovni zagon
- Ni bilo mogoče najti BOOTMGR
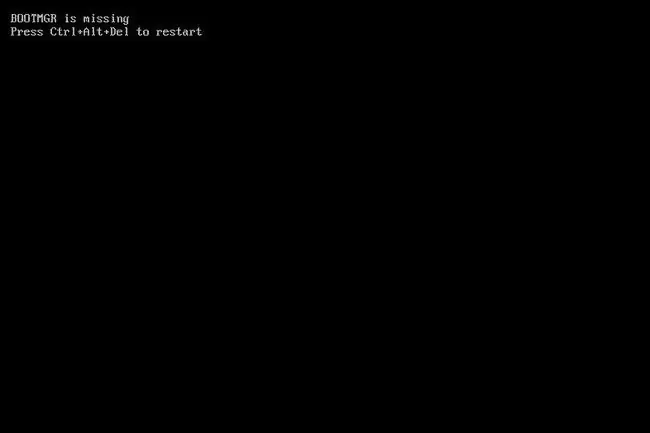
Napaka »BOOTMGR manjka« se prikaže kmalu po vklopu računalnika, takoj po končanem samopreskusu ob vklopu (POST). Windows se je začel nalagati šele, ko se prikaže sporočilo o napaki BOOTMGR.
Kako popraviti napake 'BOOTMGR manjka'
- Znova zaženite računalnik. Napaka BOOTMGR je lahko naključje.
-
Preverite, ali so na vaših optičnih pogonih, vratih USB in disketnih pogonih mediji. Pogosto se pojavi napaka »BOOTMGR manjka«, če se vaš računalnik poskuša zagnati z nezagonskega diska, zunanjega pogona ali diskete.
Če ugotovite, da je to vzrok za vašo težavo in se pojavlja redno, razmislite o spremembi vrstnega reda zagona v BIOS-u, tako da bo trdi disk naveden kot prva zagonska naprava.
-
Preverite zagonsko zaporedje v BIOS-u in se prepričajte, da je prvi naveden pravi trdi disk ali druga zagonska naprava, ob predpostavki, da imate več kot en pogon. Če je prvi naveden napačen pogon, lahko vidite napake BOOTMGR.
Nekako smo se dotaknili tega v zgornjem koraku za odpravljanje težav, vendar je pomembno, da posebej opozorite, da imate morda na seznamu napačen trdi disk, saj številni sistemi BIOS/UEFI omogočajo, da določite določen trdi disk za zagon od prvega.
-
Znova namestite vse notranje podatkovne in napajalne kable. Sporočila o napakah BOOTMGR so lahko posledica odklopljenih, zrahljanih ali nedelujočih napajalnih ali krmilnih kablov.
Poskusite zamenjati kabel PATA ali SATA, če sumite, da je pokvarjen.
-
Izvedite popravilo sistema Windows ob zagonu. Ta vrsta namestitve bi morala nadomestiti vse manjkajoče ali poškodovane datoteke, vključno z BOOTMGR.
Čeprav je popravilo ob zagonu običajna rešitev za težave z BOOTMGR, ne skrbite, če ne odpravi vaše težave. Samo nadaljujte z odpravljanjem težav - nekaj bo delovalo.
-
Zapišite nov zagonski sektor particije v sistem Windows. To bo odpravilo vse morebitne poškodbe, težave s konfiguracijo ali drugo škodo.
Zagonski sektor particije je pomemben del v procesu zagona, tako da, če pride do kakršnih koli težav z njim, boste videli težave, kot je napaka »BOOTMGR manjka«.
-
Obnovi podatke o konfiguraciji zagona (BCD). Podobno kot pri zagonskem sektorju particije lahko poškodovan ali nepravilno konfiguriran BCD povzroči sporočila o napaki BOOTMGR.
Naslednji koraki za odpravljanje težav bodo veliko manj verjetno pomagali odpraviti vašo težavo BOOTMGR. Če ste preskočili katero od zgornjih zamisli, ste morda spregledali zelo verjetno rešitev te težave!
-
Preverite trdi disk in druge nastavitve pogona v BIOS-u in se prepričajte, da so pravilne. Konfiguracija BIOS-a pove računalniku, kako naj uporablja pogon, zato lahko nepravilne nastavitve povzročijo težave, kot so napake BOOTMGR.
V BIOS-u je običajno nastavitev Auto za konfiguracije trdega diska in optičnega pogona, kar je običajno varna stava, če niste prepričani, kaj storiti.
- Posodobite BIOS matične plošče. Zastarela različica BIOS-a lahko včasih povzroči napako »BOOTMGR manjka«.
-
Izvedite čisto namestitev sistema Windows. Ta vrsta namestitve bo popolnoma odstranila Windows iz vašega računalnika in ga znova namestila iz nič. Čeprav bo to skoraj zagotovo odpravilo morebitne napake BOOTMGR, je to dolgotrajen postopek, saj je treba varnostno kopirati vse vaše podatke in jih pozneje obnoviti.
Če ne morete pridobiti dostopa do svojih datotek, da bi jih varnostno kopirali, upoštevajte, da jih boste vse izgubili, če boste nadaljevali s čisto namestitvijo sistema Windows!
- Zamenjajte trdi disk. Nato namestite novo kopijo sistema Windows. Če vse ostalo ni uspelo, vključno s čisto namestitvijo iz zadnjega koraka, imate najverjetneje težavo s strojno opremo vašega trdega diska.
- Če ne gre za težavo s strojno opremo, bi moral biti vaš BOOTMGR popravljen.
FAQ
Kje je datoteka BOOTMGR shranjena na trdem disku?
Datoteka BOOTMGR je skrita v korenskem imeniku particije Active in Disk Management na vašem trdem disku. Nikoli ne premikajte, spreminjajte ali stiskajte datoteke BOOTMGR.
Kako popravim »BOOTMGR je stisnjen«?
Če vidite napako »BOOTMGR je stisnjen«, morate znova sestaviti podatke o konfiguraciji zagona (BCD). S tem boste znova ustvarili datoteko BOOTMGR.






