Kaj morate vedeti
- Razstreli eno rezino torte: Označite grafikon > izberite rezino za eksplozijo > izberite in povlecite rezino stran.
- Tortni ali palični tortni grafikon: Označite obseg podatkov > izberite Vstavi > Grafikoni > Vstavi tortni grafikon Grafikon > izberite vrsto.
- Spremeni vrsto grafikona: Desni klik in izberite Spremeni vrsto grafikona > Vsi grafikoni > Pie> izberite novo vrsto grafikona.
V tem članku je razloženo, kako "eksplodirati" del Excelovega tortnega grafikona ali ustvariti tortni grafikon ali palični tortni grafikon, da poudarite ključne podatke. Navodila zajemajo različice Excela 2019, 2016, 2013 in Excel za Microsoft 365.
Eksplozija ene same rezine pite
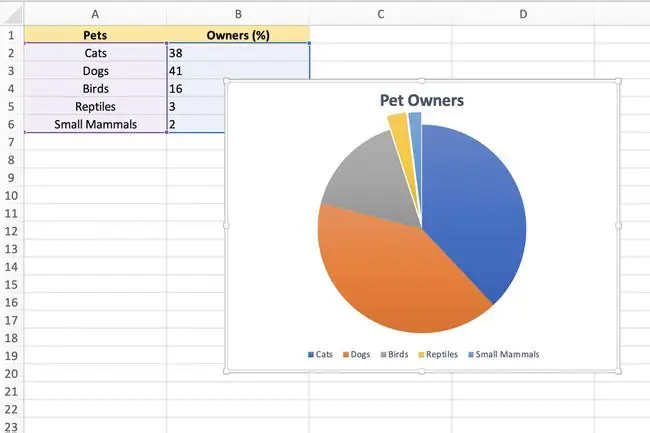
Če želite dodati poudarek določenemu delu tortnega grafikona, lahko premaknete ali raznesete rez iz preostalega grafikona, kot je prikazano na zgornji sliki.
- Izberite enkrat na območju izrisa tortnega grafikona, da ga označite.
- Izberite drugič na rezini, ki bo eksplodirana.
- Označevanje bi moralo zdaj obkrožati samo to eno samo rezino torte, vključno s piko na sredini grafikona.
- Izberite in povlecite izbrano rezino torte, jo potegnite stran od preostalega grafikona.
- Če morate eksplodirano rezino premakniti nazaj na prvotno lokacijo, uporabite Excelovo funkcijo razveljavitve ali povlecite rezino nazaj na tortni grafikon in samodejno se bo vrnil na prvotno lokacijo.
Tortni in stolpčni tortni grafikon
Druga možnost za dodajanje poudarka določenim delom tortnega grafikona je uporaba Tortnega grafikona ali Tortnega stolpca grafikona namesto navadnega tortnega grafikona.
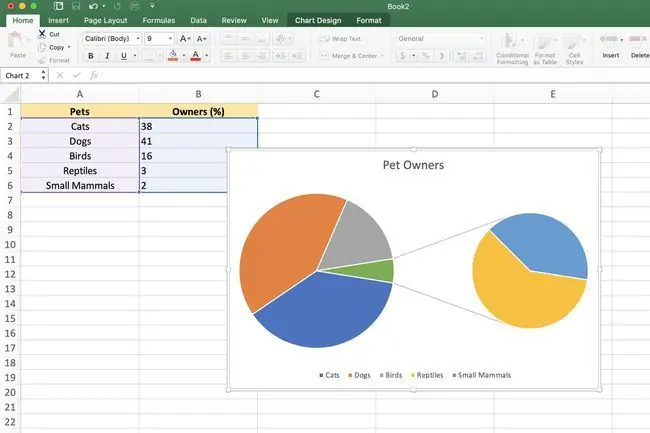
Če imate eno ali dve večji rezini, ki prevladujeta v tortnem grafikonu, zaradi česar je težko videti podrobnosti manjših rezin, lahko preklopite na eno od zgoraj omenjenih vrst grafikonov; ti poudarjajo manjše rezine v sekundarnem grafikonu, bodisi v drugem tortnem grafikonu ali zloženem paličnem grafikonu.
Če ni sprememb, bo Excel samodejno vključil tri najmanjše rezine (podatkovne točke) v sekundarni tortni ali palični grafikon skladov. Če želite ustvariti tortni ali palični tortni grafikon:
- Označite obseg podatkov za uporabo v grafikonu.
- Izberite zavihek Insert na traku.
- V polju Charts na traku izberite ikono Insert Tortni grafikon, da odprete spustni meni razpoložljivih vrst grafikonov. Premaknite kazalec miške nad vrsto grafikona, da preberete opis grafikona.
-
Izberite bodisi Pie of Pie ali Bar of Pie grafikon v razdelku 2-D Torte v spustnem meniju, da dodate ta grafikon na delovni list.
Levi grafikon je vedno glavni grafikon, sekundarni grafikon pa je vedno prikazan na njegovi desni. Te ureditve ni mogoče spremeniti.
Spreminjanje vrst grafikonov
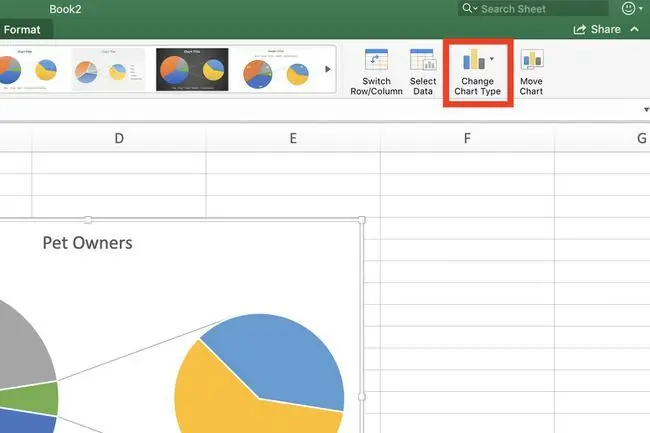
Če želite preklopiti z obstoječega navadnega tortnega grafikona na Tortni diagram ali Tortni palični grafikon:
- Z desno miškino tipko kliknite trenutni grafikon, da odprete kontekstni meni.
- Izberite Spremeni vrsto grafikona, da odprete pogovorno okno Spremeni vrsto grafikona.
- V pogovornem oknu izberite zavihek Vsi grafikoni.
- Izberite Pie v levem podoknu in nato izberite Pie of Pie ali Bar of Piev desnem podoknu za pogovorno okno.
Spreminjanje števila podatkovnih točk
Za spremembo števila podatkovnih točk (rezin), prikazanih v sekundarnem grafikonu:
- Dvokliknite primarni tortni grafikon, da odprete podokno Format Data Series.
- V podoknu izberite puščico navzdol poleg možnosti Razdeli serijo po.
Možnosti, ki so na voljo za spreminjanje števila podatkovnih točk v drugem grafikonu, vključujejo:
- Razdeli serijo po položaju: V polje Vrednosti v drugem izrisu vnesite število položajev ali rezin, prikazanih v drugem grafikon (najmanj tri).
- Razdeli niz po vrednosti: V polje Vrednosti, manjše od, vnesite število, ki je večje od najmanjše podatkovne vrednosti prikazano v sekundarnem grafikonu.
- Razdeli serijo po odstotni vrednosti: V polje Vrednosti manjše od vnesite odstotno vrednost med 0 % in 100 %. Ta vrednost se nanaša na odstotek skupne vrednosti glavnega grafikona, ki bo prikazan v sekundarnem grafikonu.






