Stisnjena datoteka je katera koli datoteka z vključenim atributom stisnjenega.
Uporaba stisnjenega atributa je eden od načinov za stiskanje datoteke na manjšo velikost, da prihranite prostor na trdem disku, in ga je mogoče uporabiti na več različnih načinov (o katerih govorimo spodaj).
Večina računalnikov Windows je privzeto konfiguriranih za prikaz stisnjenih datotek v modrem besedilu pri običajnem iskanju datotek in v pogledih map.
Kako deluje stiskanje?
Torej, kaj pravzaprav naredi stiskanje datoteke? Če za datoteko vklopite atribut stisnjene datoteke, se bo velikost datoteke zmanjšala, vendar bo Windows še vedno dovolil, da jo uporablja tako kot katero koli drugo datoteko.
Kompresija in dekompresija se zgodita sproti. Ko odprete stisnjeno datoteko, jo Windows samodejno razpakira. Ko se zapre, se ponovno stisne. To se zgodi znova in znova, kolikorkrat odprete in zaprete stisnjeno datoteko.
Vklopili smo atribut stiskanja za 25 MB veliko datoteko TXT, da bi preizkusili učinkovitost uporabljenega algoritma Windows. Po stiskanju je datoteka uporabljala samo 5 MB prostora na disku.
Tudi s tem enim primerom lahko vidite, koliko prostora na disku bi lahko prihranili, če bi to uporabili za več datotek hkrati.
Ali naj stisnem celoten trdi disk?
Kot ste videli v primeru datoteke TXT, lahko nastavitev atributa stisnjene datoteke za datoteko znatno zmanjša njeno velikost. Vendar bo delo s stisnjeno datoteko porabilo več procesorskega časa kot delo z nestisnjeno datoteko, ker mora Windows med uporabo datoteko razpakirati in znova stisniti.
Ker ima večina računalnikov veliko prostora na trdem disku, stiskanje običajno ni priporočljivo, zlasti ker je kompromis na splošno počasnejši računalnik zaradi potrebne dodatne uporabe procesorja.
Kot rečeno, morda bi bilo koristno stisniti določene datoteke ali skupine datotek, če jih skoraj nikoli ne uporabljate. Če jih ne nameravate odpirati pogosto ali sploh, potem dejstvo, da bodo za odpiranje potrebovali procesorsko moč, verjetno ne skrbi vsakodnevno.
Stiskanje posameznih datotek je v sistemu Windows precej preprosto zahvaljujoč atributu stisnjenega, vendar je uporaba programa za stiskanje datotek tretje osebe najboljša za arhiviranje ali skupno rabo. Oglejte si ta seznam brezplačnih orodij za ekstrakcijo datotek, če vas to zanima.
Kako stisniti datoteke in mape v sistemu Windows
Raziskovalec in ukazni ukaz compact lahko uporabite za stiskanje datotek in map v sistemu Windows z omogočanjem stisnjenega atributa.
Microsoft ima to vadnico, ki pojasnjuje stiskanje datotek z metodo File/Windows Explorer, hkrati pa ponuja primere, kako stisniti datoteke iz ukaznega poziva, in pravilno sintakso za ta ukaz ukazne vrstice.
Stiskanje ene same datoteke seveda uporabi stiskanje samo za eno datoteko. Pri stiskanju mape (ali celotne particije) imate možnost stisniti samo to mapo ali mapo skupaj z njenimi podmapami in vsemi datotekami, ki so v njih.
Kot vidite spodaj, vam stiskanje mape z Raziskovalcem nudi dve možnosti: Uporabi spremembe samo za to mapo in Uporabi spremembe za to mapo, podmape in datoteke.
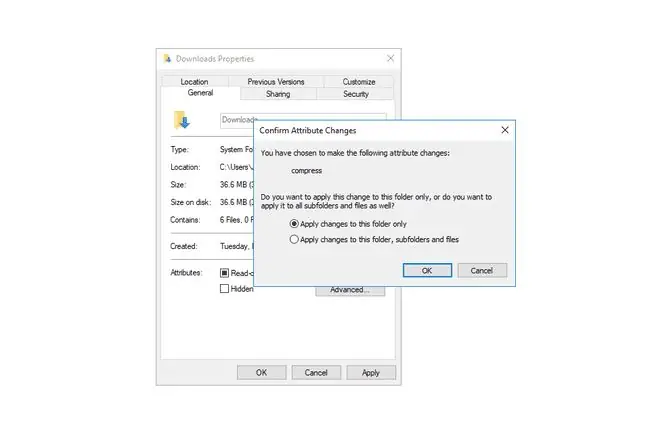
Prva možnost za uporabo sprememb v eni mapi, v kateri ste, bo nastavila atribut stiskanja samo za nove datoteke, ki jih vstavite v mapo. To pomeni, da nobena datoteka, ki je trenutno v mapi, ne bo vključena, vendar bodo vse nove datoteke, ki jih dodate v prihodnosti, stisnjene. To velja samo za eno mapo, v katero jo uporabite, ne za podmape, ki jih morda ima.
Druga možnost - uporabiti spremembe v mapi, podmapah in vseh njihovih datotekah - deluje tako, kot se sliši. Vse datoteke v trenutni mapi in vse datoteke v kateri koli od njenih podmap bodo imele vklopljen atribut stisnjenega. To ne pomeni samo, da bodo trenutne datoteke stisnjene, ampak tudi, da se stisnjeni atribut uporabi za vse nove datoteke, ki jih dodate v trenutno mapo, kot tudi za vse podmape, v čemer je razlika med to možnostjo in drugo.
Pri stiskanju pogona C ali katerega koli drugega trdega diska imate enake možnosti kot pri stiskanju mape, vendar so koraki nekoliko drugačni. Odprite lastnosti pogona v Raziskovalcu in označite polje poleg Stisnite ta pogon, da prihranite prostor na disku. Nato imate možnost, da uporabite stiskanje samo za koren pogona ali tudi za vse njegove podmape in datoteke.
Omejitve atributa stisnjene datoteke
Datotečni sistem NTFS je edini datotečni sistem Windows, ki podpira stisnjene datoteke. To pomeni, da particije, formatirane v datotečnem sistemu FAT, ne morejo uporabljati stiskanja datotek.
Nekatere trde diske je mogoče formatirati tako, da uporabljajo velikosti gruče, večje od privzete velikosti 4 KB (več o tem tukaj). Noben datotečni sistem, ki uporablja velikost gruče, večjo od te privzete velikosti, ne bo mogel uporabljati funkcij atributa stisnjene datoteke.
Več datotek ni mogoče stisniti hkrati, razen če so vsebovane v mapi in nato izberete možnost za stiskanje vsebine mape. V nasprotnem primeru pri izbiri posamezne datoteke naenkrat (npr. označevanje dveh ali več slikovnih datotek) možnost za omogočanje atributa stiskanja ne bo na voljo.
Nekatere datoteke v sistemu Windows bodo povzročale težave, če so stisnjene, ker so potrebne za zagon sistema Windows. BOOTMGR in NTLDR sta dva primera datotek, ki jih ne bi smeli stisniti. Novejše različice sistema Windows ne dovolijo niti stiskanja teh vrst datotek.
Več informacij o stiskanju datotek
Čeprav verjetno ni presenetljivo, bo stiskanje večjih datotek trajalo dlje kot manjše. Če se stiska celoten obseg datotek, bo verjetno trajalo kar nekaj časa, da se konča, pri čemer je skupni čas odvisen od števila datotek v nosilcu, velikosti datotek in splošne hitrosti računalnika.
Nekatere datoteke se sploh ne stisnejo zelo dobro, medtem ko se lahko druge stisnejo do 10 % ali manj njihove izvirne velikosti. To je zato, ker so nekatere datoteke do neke mere stisnjene že pred uporabo orodja za stiskanje Windows.
En primer tega lahko vidite, če poskušate stisniti datoteko ISO. Večina datotek ISO je stisnjenih, ko so prvič zgrajene, zato njihovo ponovno stiskanje s stiskanjem sistema Windows verjetno ne bo vplivalo na skupno velikost datoteke.
Ko si ogledujete lastnosti datoteke, je navedena velikost datoteke za dejansko velikost datoteke (samo imenovana Velikost) in druga navedena za velikost datoteke na trdem disku (Velikost na disku).
Prva številka se ne bo spremenila ne glede na to, ali je datoteka stisnjena ali ne, ker vam pove pravo, nestisnjeno velikost datoteke. Druga številka pa je, koliko prostora trenutno zaseda datoteka na trdem disku. Torej, če je datoteka stisnjena, bo številka poleg Velikosti na disku seveda običajno manjša od druge številke.
Kopiranje datoteke na drug trdi disk bo počistilo atribut stiskanja. Na primer, če je video datoteka na vašem primarnem trdem disku stisnjena, vendar jo nato kopirate na zunanji trdi disk, datoteka ne bo več stisnjena na tem novem disku, razen če je znova ročno stisnete.
Stiskanje datotek lahko poveča razdrobljenost nosilca. Zaradi tega lahko orodja za defragmentiranje trajajo dlje, da defragmentirajo trdi disk, ki vsebuje veliko stisnjenih datotek.
FAQ
Katera pripona datoteke se uporablja za poimenovanje stisnjene mape?
Stisnjene datoteke se običajno končajo s pripono.zip. Alternative vključujejo.7z, ki se uporablja z aplikacijo za ekstrakcijo datotek 7-Zip, in.rar.
Kako razpakirate stisnjeno datoteko?
V sistemu Windows poiščite stisnjeno datoteko v File Explorerju, kliknite z desno miškino tipko in izberite Extract All, nato sledite navodilom. Če želite razpakirati stisnjeno datoteko v računalniku Mac, jo preprosto odprite. Samodejno bo razpakiral in shranil nestisnjene datoteke v isto mapo.
Katera vrsta slikovne datoteke je že bila stisnjena?
JPEG so slikovne datoteke, ki so stisnjene, da se bistveno zmanjša njihova velikost, zaradi česar jih je lažje deliti. Stiskanje nekoliko zniža kakovost slike, vendar lahko na splošno izberete, kako stisnjen želite, da je JPEG, za ceno več prostora za shranjevanje.
Kateri so različni formati stisnjenih datotek za glasbene datoteke?
Nekateri običajni formati stisnjenega zvoka brez izgub vključujejo FLAC, WavPack, Monkey's Audio in ALAC. Formati stisnjenega zvoka z izgubo vključujejo MP3 in AAC.






