Pesalo Samsung Galaxy Note 8 S Pen naredi več kot le pomoč pri tapkanju ukazov na zaslonu. Pravzaprav je S Pen zdaj tako zmogljiv, da bi vam bilo odpuščeno, če ne bi vedeli, kaj vse zmore. Tukaj so načini uporabe pisala Samsung S Pen, ki jih imamo najraje.
Uporaba S Pen Air Command
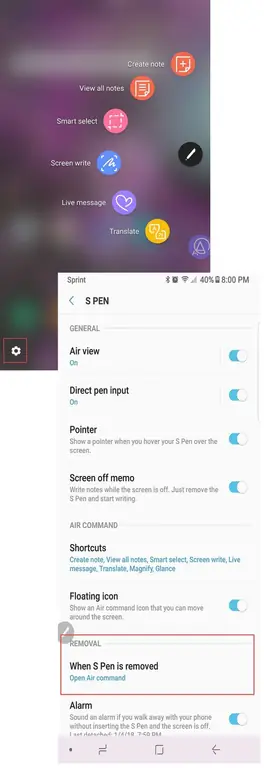
S Pen Air Command je vaše ukazno središče za pisalo. Če še ni omogočen v vašem telefonu, ga omogočite zdaj. Takole:
- Tapnite Air Command ikono, ki se prikaže na desni strani zaslona, ko odstranite S Pen. Opazili boste, da ta gumb ne bo deloval z vašim prstom. Za dotik morate uporabiti pisalo S Pen.
- Ko se odpre meni Air Command, tapnite ikono zobnika v spodnjem levem delu zaslona, da odprete nastavitve.
- Pomaknite se do razdelka Odstranitev v meniju, ki se prikaže, in s pisalom S Pen ali prstom tapnite Ko je S Pen odstranjen.
- Prikaže se nov meni s tremi možnostmi:
- Ukaz na prostem.
- Ustvari opombo.
- Ne storite ničesar.
- Izberite Open Air ukaz.
Ko naslednjič izvlečete S Pen, se samodejno odpre meni Air Command. Lahko tudi pritisnete in držite gumb ob strani pisala S Pen, medtem ko konico pisala premikate nad zaslonom, da odprete meni.
Ta meni je vaš nadzorni center. Lahko se razlikuje glede na napravo, vendar lahko privzeto omogočene aplikacije vključujejo:
- Ustvari opombo
- Pametna izbira
- Pisanje na zaslon
- Prevedi
- Povečava
- Pogled
- Ogled vseh zapiskov
- Sporočilo v živo
Dodatne aplikacije lahko omogočite tako, da tapnete ikono + v meniju Air Command. Nato se lahko pomikate po teh aplikacijah tako, da narišete ukrivljeno črto okoli ikone Air Command.
Lahko tudi pritisnete in držite ikono Air Command s konico S Pen, dokler ne potemni, da jo premikate po zaslonu, če ugotovite, da je njena privzeta lokacija na zaslon je neroden.
Hitri zapiski z beležkami izklopljenega zaslona
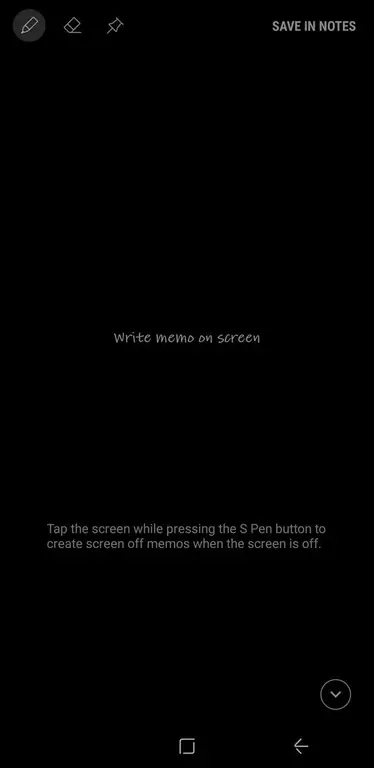
Ena lepa lastnost uporabe pisala S Pen je zmožnost Beležke o izklopu zaslona. Ko je omogočen Screen Off Memo, vam ni treba odkleniti naprave, če želite narediti hiter zapisek.
Preprosto odstranite S Pen iz njegove reže. Aplikacija Screen Off Memo se samodejno zažene in lahko začnete pisati po zaslonu. Ko končate, pritisnite gumb Domov in vaša beležka se shrani v Samsung Notes.
Če želite omogočiti opombo o izklopljenem zaslonu:
- S pisalom S Pen tapnite Air Command ikono.
- Izberite ikono Nastavitve v spodnjem levem kotu zaslona.
- Vklop Beležka o izklopu zaslona.
Nekatere funkcije peresa lahko upravljate s tremi ikonami v zgornjem levem kotu strani:
- Peso: spremenite debelino črte na konici peresa.
- Eraser: Izberite, če želite izbrisati kar koli na zapisku, ki ga ustvarjate.
- Push Pin: Tapnite, da pripnete zapisek na svoj Always On Display.
Pošiljanje zabavnih sporočil v živo
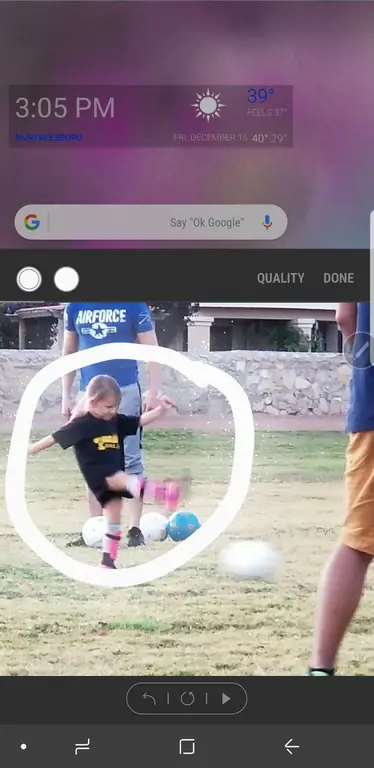
Live Messages je ena najbolj kul funkcij, ki jih omogoča S Pen. S to funkcijo lahko rišete in ustvarjate kul GIF-e, ki jih delite s prijatelji.
Za uporabo sporočil v živo:
- S pisalom S Pen tapnite Air Command ikono.
- Izberi Sporočilo v živo.
- Odpre se okno Live Message, kjer lahko ustvarite svoj dizajn.
Tri ikone v zgornjem levem kotu aplikacije vam omogočajo nadzor nekaterih funkcij sporočila:
- Učinki peresa: Izberite navadno črto, sijočo črto ali svetlečo črto.
- Velikost pisala: Spremenite širino črte pisala.
- Barva: Izberite barvo, ki jo želite uporabiti za črnilo peresa.
Enobarvno ozadje lahko spremenite tudi v fotografijo, tako da tapnete Ozadje. To vam omogoča, da izberete eno od več enobarvnih barv ali izberete sliko iz svoje fotogalerije.
Prevajanje jezikov s pisalom Samsung Stylus Pen
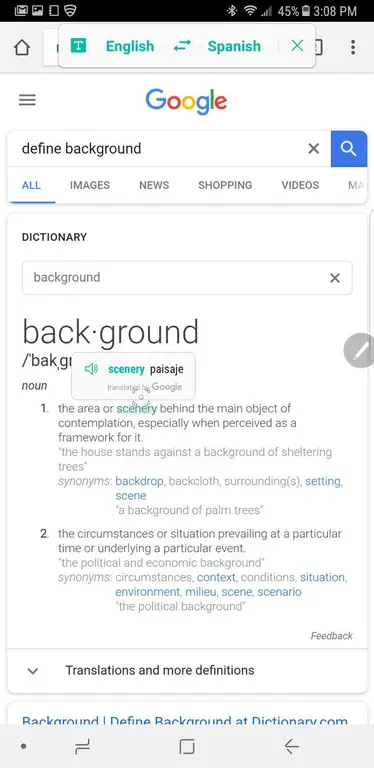
Ko izberete možnost Translate v meniju Air Command, se zgodi nekaj čarobnega. S pisalom Samsung se lahko premaknete nad besedo, da jo prevedete iz enega jezika v drugega. To je uporabno, če gledate spletno stran ali dokument, ki je v drugem jeziku.
Uporabite ga lahko tudi za prevajanje iz svojega želenega jezika v jezik, ki se ga želite naučiti (na primer iz angleščine v španščino ali iz španščine v angleščino).
Ko se s peresom pomaknete nad besedo, da vidite prevod, boste imeli tudi možnost slišati besedo v izgovorjeni obliki. Če ga želite slišati, samo tapnite ikono majhnega zvočnika poleg prevoda. Če se dotaknete prevedene besede, boste preusmerjeni tudi na Google Prevajalnik, kjer lahko izveste več o uporabi besede.
Peso S Pen poenostavi brskanje po spletu
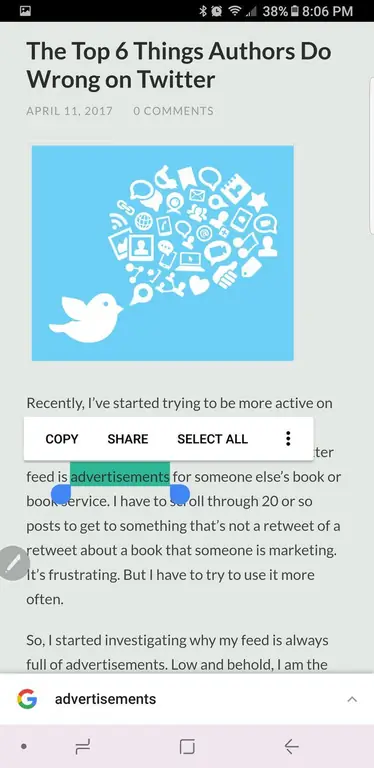
Če uporabljate S Pen, je brskanje po spletu veliko lažje. Še posebej, ko naletite na spletno stran, ki nima mobilne različice ali se ne prikazuje dobro v mobilni obliki.
Kadar koli si lahko ogledate namizno različico spletnega mesta in uporabite S Pen namesto kazalca.
Če želite označiti besedo ali besedno zvezo, preprosto pritisnite konico pisala S Pen na zaslon. Nato lahko, ko povlečete pero, kopirate in prilepite, kot bi to storili z miško. Prav tako lahko kliknete z desno tipko miške, tako da med izvajanjem dejanja pritisnete gumb ob strani pisala S Pen.
S Pen služi kot lupa
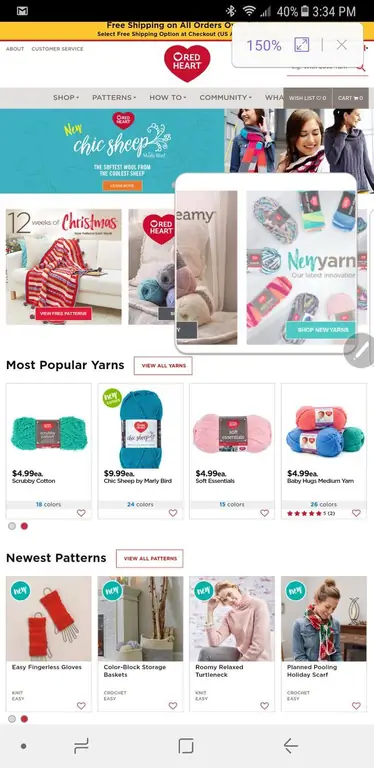
Včasih je lahko težko gledati stvari na majhnem zaslonu. Če želite pogledati bližje, morate stisniti prste, da razširite stran. Obstaja lažji način.
Izberite Magnify v meniju Air Command, če želite uporabiti S Pen kot povečevalno lupo.
Ko ga odprete, boste zgoraj desno našli kontrolnike, ki vam omogočajo povečanje povečave. Ko končate, tapnite X, da zaprete lupo.
Druge aplikacije na prvi pogled
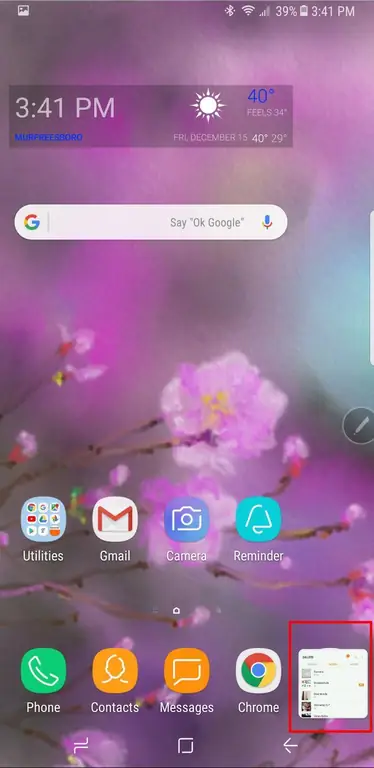
Glance je elegantna funkcija, ki vam omogoča enostavno premikanje naprej in nazaj med aplikacijami. Ko tapnete Glance v meniju Air Command iz odprte aplikacije, ta aplikacija postane majhen zaslon v spodnjem desnem kotu.
Ko želite znova videti to aplikacijo, premaknite pisalo nad majhen zaslon. Poveča se na polno velikost in se spet spusti navzdol, ko premaknete S Pen.
Ko končate, samo pritisnite in držite ikono, dokler se ne prikaže smetnjak, nato pa jo povlecite v smetnjak. Vendar ne skrbi. Vaša aplikacija je še vedno tam, kjer bi morala biti; samo predogleda ni več.
Pišite neposredno na posnetke zaslona s funkcijo Screen Write
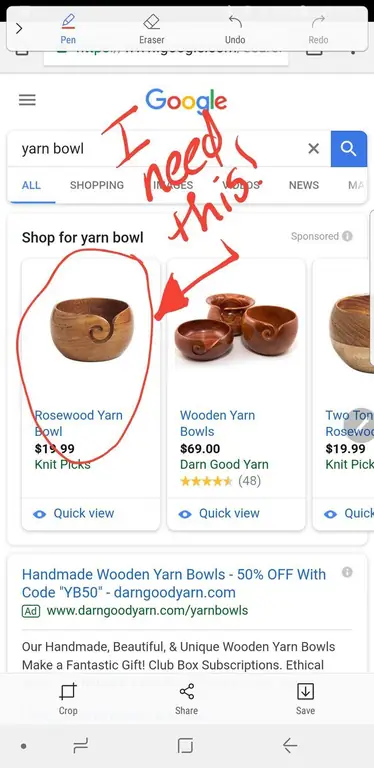
Screen Write je ena najbolj uporabnih aplikacij za zajemanje slik in beleženje. V kateri koli aplikaciji ali dokumentu v napravi uporabite pisalo S Pen, da izberete Screen Write v meniju Air Command.
Samodejno se naredi posnetek zaslona strani, na kateri ste. Odpre se v oknu za urejanje, tako da lahko na sliko pišete z več možnostmi za peresa, barve črnila in obrezovanje. Ko končate, lahko delite sliko ali jo shranite v svojo napravo.
Smart Select za ustvarjanje animiranih GIF
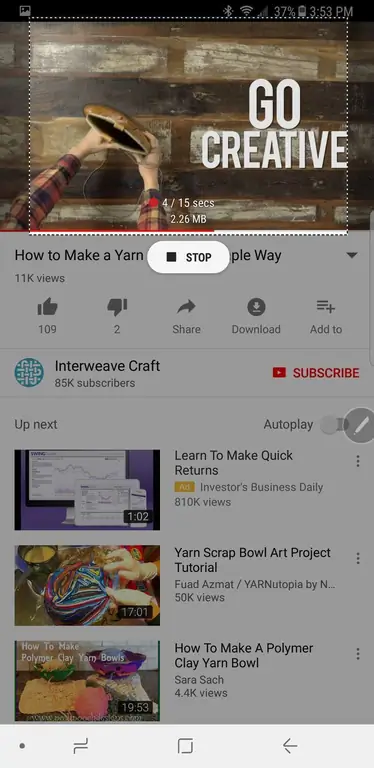
Če ste ljubitelj animiranih GIF-ov, potem je Smart Select zmožnost, ki vam bo najbolj všeč.
Izberite Smart Select v meniju Air Command na katerem koli zaslonu, da zajamete del te strani kot pravokotnik, laso, oval ali animacijo. Izberite možnost, ki jo želite, vendar animacija deluje samo z videom.
Ko končate, lahko shranite ali delite svoj posnetek, končanje aplikacije pa je tako enostavno, kot da pritisnete X v zgornjem desnem kotu.
Samsung S Pen za več in več in več
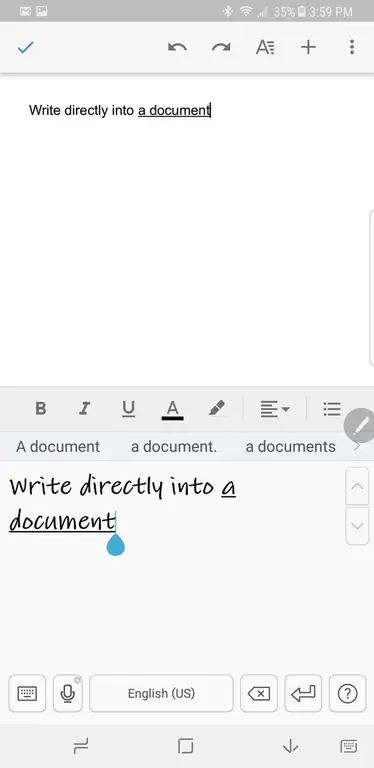
S pisalom Samsung S Pen lahko naredite veliko več. Pišete lahko neposredno v aplikacijo tako, da v dokumentu izberete možnost peresa. Na voljo je na desetine odličnih aplikacij, ki vam omogočajo, da postanete produktivni ali ustvarjalni s svojim S Pen, kot želite. Vse od dnevnikov do pobarvank in še veliko več.
Zabavajte se s pisalom Samsung S Pen
Meje tega, kar lahko počnete s pisalom Samsung S Pen, so neskončne. Vsak dan so predstavljene nove aplikacije, ki izkoriščajo zmogljivosti pisala S Pen. Zato se sprostite in se malo zabavajte s tem pisalom.






