Spletni brskalnik, ki je priložen vsakemu telefonu iPhone, iPod touch in iPad, se imenuje Safari. Čeprav lahko spletne brskalnike drugih proizvajalcev namestite iz App Store, je Safari odlična možnost za večino uporabnikov.
Apple je različico Safarija za iOS prilagodil namizni različici, ki je bila dolga leta na voljo z računalniki Mac. Vendar je mobilna različica brskalnika Safari drugačna v mnogih pogledih.
Ta navodila veljajo za naprave z iOS 12 ali novejšim.
Spodnja vrstica
Za upravljanje brskalnika Safari uporabite iste poteze, kot jih najdete drugje v iPhonu. Povlecite za pomikanje po spletnih straneh in tapnite povezave za odpiranje spletnih strani. Toda Safari ima tudi nekaj posebnih funkcij, ki morda nimajo primerkov v drugih aplikacijah, ki jih uporabljate. Tukaj je nekaj trikov, ki vam bodo pomagali kar najbolje izkoristiti brskanje po internetu.
Povečava in pomanjšava v iPhone Safari
Če želite povečati določen del spletne strani - na primer, če želite povečati besedilo na strani, ki jo berete - dvakrat tapnite ta del zaslona. Ta poteza poveča ta del strani. Isti dvojni dotik znova pomanjša.
Če želite imeti večji nadzor nad tem, kaj povečate, uporabite funkcijo ščipanja iPhone z več dotiki:
- Sestavite kazalec s palcem in oba prsta položite na del zaslona iPhone, ki ga želite povečati.
- Nato povlecite prste narazen, da povečate stran.
- Če želite pomanjšati in pomanjšati stvari, položite prste na nasprotna konca zaslona in povlecite prste skupaj v ščipajočem gibu.
Skoči na vrh strani
Za drsenje po strani navzdol povlecite prst po zaslonu navzdol. Na dolgi drseči strani hitro skočite nazaj na vrh z enim samim dotikom. Tapnite zgornji sredinski del zaslona. Prvi dotik razkrije naslovno vrstico v Safariju, drugi pa takoj skoči na vrh spletne strani.
Drugi dotik naj bo blizu vrha zaslona, na uri. V nasprotnem primeru Safari odpre naslovno polje, kjer lahko vnesete iskanje ali naslov spletnega mesta.
Premikanje naprej in nazaj po vaši zgodovini
Safari beleži spletna mesta, ki jih obiščete. Uporabite gumba Nazaj in Naprej ter poteze za premikanje po spletnih mestih in straneh, ki ste jih nedavno obiskali. Do te funkcije lahko dostopate na dva načina:
- Puščični gumbi v spodnjem levem kotu zaslona sta gumba Naprej in Nazaj.
- Povlecite za pomik nazaj ali naprej. Povlecite po levem robu zaslona, da se vrnete nazaj, in po desnem robu, da se pomaknete naprej.
Odprite nov zavihek Safari
Odpiranje novega zavihka v Safariju vam omogoča, da obiščete drugo spletno mesto, ne da bi zaprli tisto, na kateri ste trenutno. Tukaj je opisano, kako uporabljati to funkcijo.
Ta navodila uporabljajo Safari s telefonom v pokončnem načinu. Funkcije delujejo enako v ležečem načinu, vendar so gumbi lahko na različnih mestih.
Dotaknite se ikone Tabs v spodnjem desnem kotu zaslona. Stran, na kateri ste, se zmanjša. Dotaknite se ikone plus, da odprete nov, prazen zavihek.
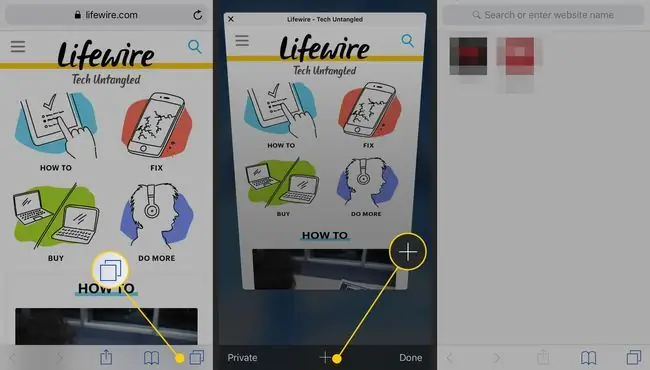
Povezavo na spletni strani lahko odprete tudi v novem zavihku. Poiščite povezavo, ki jo želite odpreti v novem oknu. Tapnite in pridržite povezavo na zaslonu, da odprete meni. Tapnite Odpri v novem zavihku. Povezava se odpre v novem zavihku.
Če vaša naprava podpira 3D Touch, dolgo pritisnite navzdol, da odprete ta meni.
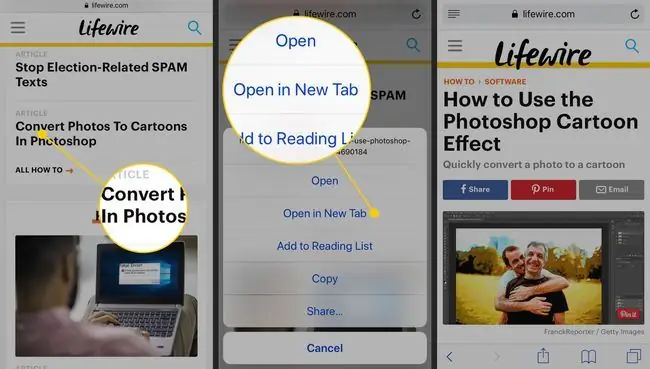
Poiščite meni z dejanji v Safariju
Ikona v spodnjem središču brskalnika Safari, ki je videti kot polje s puščico, ki prihaja iz nje, se imenuje meni dejanj. Če se ga dotaknete, se odkrijejo funkcije za dodajanje spletnega mesta med zaznamke, njegovo dodajanje med priljubljene ali seznam za branje, ustvarjanje bližnjice do njega na začetnem zaslonu vaše naprave, tiskanje strani, skupno rabo strani in drugo.
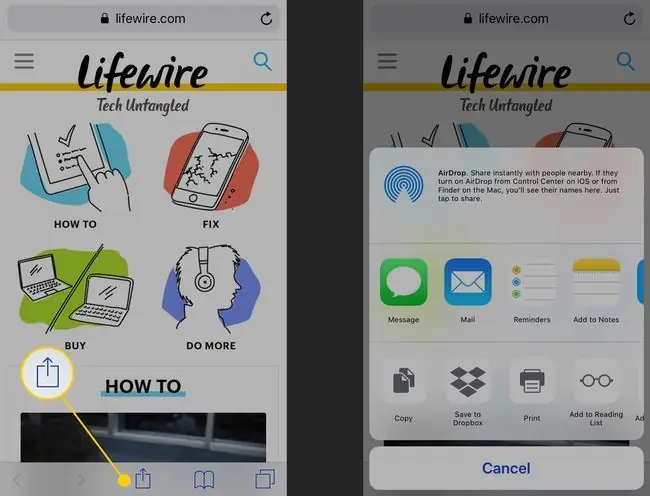
Uporaba zasebnega brskanja v iPhone Safari
Uporabite način zasebnega brskanja za brskanje po spletnih mestih, ne da bi Safari hranil zgodovino brskalnika, zgodovino iskanja ali informacije o samodejnem izpolnjevanju, potem ko zaprete zavihek. Če ga želite omogočiti, tapnite gumb Tabs, da odprete zavihke brskalnika. Tapnite Private v spodnjem levem kotu, da odprete razdelek za zasebno brskanje. Tukaj lahko pritisnete gumb plus na dnu, da odprete zavihek za zasebno brskanje in začnete brskati po spletu.
Če želite izklopiti način zasebnega brskanja, znova tapnite gumb Zasebno v spodnjem levem kotu okna.
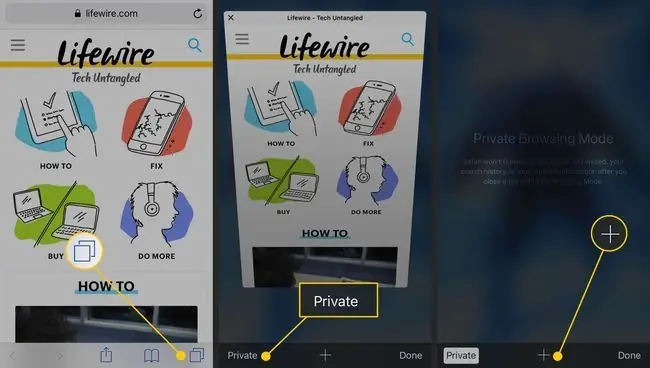
Iskanje vsebine v Safariju
Ste brskali po spletni strani, ki je polna besedila, in želite najti določeno besedo ali frazo? Funkcija Safari Find on Page vam lahko pomaga.






