Namestitev macOS Lion (10.7.x) kot nadgradnjo lahko preprosto izvedete s prenosom posodobitve iz trgovine Mac App Store. Čeprav vam to omogoča, da hitro dobite Liona, ima nekaj pomanjkljivosti.
Na primer, ta metoda ne vključuje zagonskega DVD-ja, ki bi vam omogočil izvajanje čistih namestitev na vaš Mac, kot tudi zagonskega operacijskega sistema, iz katerega bi lahko zagnali Disk Utility.
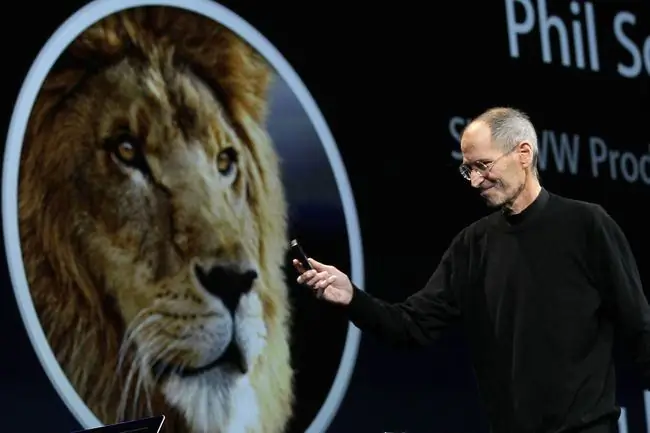
Apple je poskušal rešiti potrebo po zagonu Disk Utility z vključitvijo obnovitvenega pogona z Lionom. Med postopkom namestitve Lion se ustvari posebna obnovitvena particija diska. Vključuje skrajšano različico Liona, ki vam omogoča zagon vašega Maca in zagon majhnega števila pripomočkov, vključno z Disk Utility. Omogoča tudi ponovno namestitev Liona, če je potrebno. Če pa se pogon, na katerem je obnovitvena particija, pokvari, nimate sreče.
Možno je uporabiti nekaj pripomočkov, ki so na voljo pri Applu, za ustvarjanje dodatnih pogonov Recovery HD, vendar ne obravnava prenosljivosti in enostavnosti uporabe DVD-ja macOS Lion za popravilo več računalnikov Mac ali namestitev OS po potrebi.
Zaradi tega in številnih drugih razlogov morate vedeti, kako ustvariti zagonsko različico namestitvenega programa za macOS Lion in kako uporabiti zagonski DVD za brisanje trdega diska in nato nanj namestiti Lion.
Ustvarite zagonski DVD
Ustvarjanje zagonskega namestitvenega DVD-ja za macOS Lion je dokaj enostavno. Celotni koraki so opisani v naslednjem članku: Ustvarite zagonsko kopijo OS X Lion.
Sledite tem navodilom in se vrnite sem, če želite izvedeti, kako uporabiti DVD za brisanje in namestitev macOS Lion.
Če bi za shranjevanje zagonskega namestitvenega programa raje uporabili bliskovni pogon USB, lahko uporabite navodila v tem priročniku: Ustvarite zagonski bliskovni pogon z namestitvenim programom OS X Lion.
Izbriši in namesti
Ta postopek - včasih imenovan čista namestitev - vam omogoča namestitev Liona na disk, ki je prazen ali na njem ni nameščen noben že obstoječi OS. Uporabite zagonski namestitveni DVD za macOS, ki ste ga ustvarili za namestitev Liona na disk, ki ga izbrišete kot del postopka namestitve.
Izbrisali boste enega od vaših nosilcev, ki ga boste uporabili kot cilj za namestitev Lion, zato bi morali imeti popolno, trenutno varnostno kopijo tega pogona. Vsi podatki na disku bodo izgubljeni.
Če imate trenutno varnostno kopijo, ste pripravljeni nadaljevati.
Zagon z namestitvenega DVD-ja macOS Lion
- Vstavite namestitveni DVD macOS Lion, ki ste ga ustvarili prej, v optični pogon vašega Maca.
- Znova zaženite Mac.
- Takoj ko se Mac znova zažene, uporabite zagonsko bližnjico na tipkovnici tako, da držite tipko C. To prisili vaš Mac, da se zažene z DVD-ja.
- Ko vidite logotip Apple in vrteči se zobnik, spustite tipko C.
- Postopek zagona traja dolgo, zato bodite potrpežljivi. Vklopite vse monitorje, ki so povezani z vašim računalnikom Mac, ker v nekaterih nastavitvah z več monitorji glavni zaslon morda ni privzeti monitor, ki ga uporablja namestitveni program za macOS Lion.
Izbriši ciljni disk
- Ko končate postopek zagona, bo vaš Mac prikazal okno macOS Utilities.
-
Če želite izbrisati ciljni disk za vašo namestitev Lion, na seznamu izberite Disk Utility in nato izberite Nadaljuj.
- Disk Utility se odpre in prikaže seznam povezanih pogonov. Ta postopek lahko traja nekaj časa.
-
Izberite disk, za katerega želite, da je cilj vaše namestitve macOS Lion.
Izbrisali boste ta disk, zato, če še niste izvedli trenutne varnostne kopije podatkov na disku, prenehajte in to storite zdaj.
- Izberite zavihek Izbriši.
- Uporabite spustni meni, da nastavite vrsto zapisa na Mac OS Extended (Journaled).
- Dajte disku ime, na primer Lion ali morda Fred - kakor koli želite.
- Izberi Izbriši.
- Prikaže se spustno okno, v katerem morate potrditi, da želite izbrisati ciljni disk. Izberite Izbriši.
- Disk Utility izbriše pogon. Ko je brisanje končano, zaprite Disk Utility tako, da izberete Quit Disk Utility v meniju Disk Utility.
- Ponovno se bo prikazalo okno pripomočkov macOS.
Namesti macOS Lion
- Izberite Ponovna namestitev Mac OS X Lion s seznama možnosti, nato izberite Nadaljuj.
- Prikaže se namestitveni program Lion. Izberite Nadaljuj.
- Sprejmite licenčno pogodbo za macOS Lion tako, da izberete Strinjam se.
- Prikaže se spustno okno z vprašanjem, ali se strinjate z licenčnimi pogoji. Izberite Strinjam se.
- Prikaže se seznam diskov. Izberite disk, na katerega želite namestiti Lion. To bi moral biti isti disk, ki ste ga prej izbrisali. Izberite Namesti.
-
Namestitveni program Lion prekopira potrebne datoteke na ciljni disk. Namestitveni program lahko potrebne komponente prenese tudi s spletnega mesta Apple. Prikaže se vrstica napredka z oceno časa za kopiranje potrebnih datotek. Ko so vse potrebne datoteke kopirane na ciljni disk, se vaš Mac znova zažene.
- Ko se vaš Mac znova zažene, se postopek namestitve nadaljuje. Vrstica napredka prikazuje oceno časa namestitve, ki lahko traja od 10 do 30 minut.
- Ko vidite vrstico napredka namestitve, je postopek namestitve enak korakom, opisanim v naslednjem članku, začenši s 3. delom: Namestitev Lion - izvedite čisto namestitev OS X Lion na vašem Macu.
To je to. Namestili ste macOS Lion na disk, ki ste ga izbrisali za izvedbo čiste namestitve.






