Aplikacija Disk Utility je že dolgo vključena v OS X za delo s shranjevalnimi napravami Mac, vključno s trdimi diski, SSD-ji, CD-ji, DVD-ji in bliskovnimi pogoni. Disk Utility je vsestranski in omogoča brisanje, formatiranje, particijo in delo s slikami diskov. Je tudi prva obrambna linija, ko je treba preveriti, ali pogon deluje pravilno, in popravi pogone, ki kažejo druge vrste težav, vključno s tistimi, ki povzročijo okvaro Maca med zagonom ali zamrznitev med uporabo.
Informacije v tem članku veljajo za Disk Utility v računalnikih Mac z operacijskim sistemom OS X Yosemite (10.10) prek OS X Lion (10.7).
Katera različica Disk Utility je prava za vas?
Disk Utility se je razvil in z vsako novo različico OS X pridobil nove funkcije. Večinoma je Apple dodal funkcije in zmožnosti originalni osnovni aplikaciji Disk Utility. Ko pa je Apple izdal OS X El Capitan, je ustvaril novo različico Disk Utility. Čeprav ohranja isto ime, je bil njegov uporabniški vmesnik dramatično prenovljen. Zato obstajata dva ločena delovna toka za uporabo funkcije Prve pomoči programa Disk Utility.
Če uporabljate macOS Catalina (10.15) prek OS X El Capitan (10.11), se vaša različica Disk Utility razlikuje od tiste, ki je prikazana tukaj. Preskočite na Popravite pogone vašega Maca s prvo pomočjo programa Disk Utility in si oglejte navodila za funkcijo prve pomoči v vaši različici orodja Disk Utility.
Prva pomoč za popravilo pogonov in diskovnih dovoljenj
Če uporabljate OS X Yosemite ali starejšo različico, ste tam, kjer morate biti. Funkcija prve pomoči programa Disk Utility ponuja dve edinstveni funkciji. Ena popravi trdi disk, druga pa popravi dovoljenja za datoteke in mape.
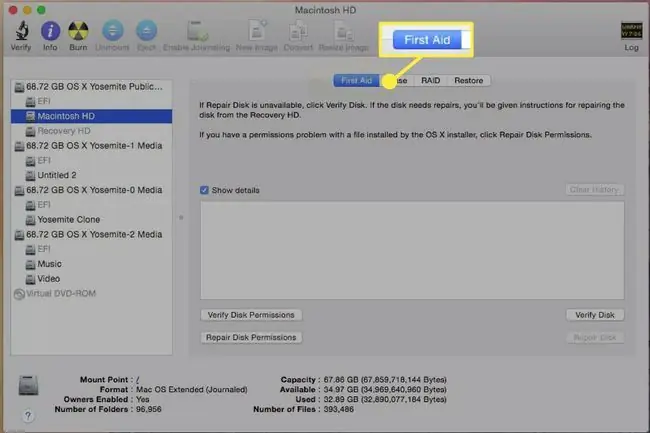
Spodnja vrstica
Disk Utility lahko popravi običajne težave z diskom, od poškodovanih vnosov v imeniku do datotek, ki ostanejo v neznanem stanju, običajno zaradi izpadov električne energije, prisilnih ponovnih zagonov ali prisilnih zaporov aplikacij. Funkcija Repair Disk programa Disk Utility je odlična za manjša popravila diska v datotečnem sistemu nosilca in lahko izvede večino popravil v strukturi imenika pogona. Kljub temu ni nadomestilo za rezervno strategijo. Funkcija Repair Disk ni tako robustna kot nekatere aplikacije drugih proizvajalcev, ki obnavljajo datoteke, čemur Repair Disk ni namenjen.
Funkcija za popravilo dovoljenj diska
Funkcija Repair Disk Permissions programa Disk Utility je zasnovana za obnovitev dovoljenj datotek ali map v stanje, ki ga pričakujejo OS in aplikacije. Dovoljenja so zastavice, nastavljene za vsak element v datotečnem sistemu. Določajo, ali je element mogoče brati, vanj pisati ali izvajati. Dovoljenja so prvotno nastavljena, ko je nameščena aplikacija ali skupina datotek. Namestitev vključuje datoteko.bom (Bill of Materials), ki navaja vse datoteke, ki so bile nameščene, in na kakšna dovoljenja morajo biti nastavljena. Repair Disk Permissions uporablja datoteko.bom za preverjanje in popravljanje težav z dovoljenji.
Kako popraviti pogone in nosilce
Funkcija Repair Disk programa Disk Utility lahko deluje s katerim koli pogonom, ki je priključen na vaš Mac, razen z zagonsko disketo. Če izberete zagonsko disketo, je zavihek Popravilo diska zatemnjen. Uporabite lahko le funkcijo Verify Disk, ki pregleda pogon in ugotovi, ali je kaj narobe.
Vendar je možno popraviti zagonski pogon z Disk Utility. Če želite to narediti, se morate zagnati z drugega pogona, na katerem je nameščen OS X, zagnati z namestitvenega DVD-ja OS X ali uporabiti skriti nosilec Recovery HD, ki je vključen v OS X Lion in novejše.
Najprej varnostno kopirajte pogon. Čeprav ima vaš pogon nekaj težav, je dobro, da ustvarite novo varnostno kopijo sumljivega pogona, preden zaženete Repair Disk. Medtem ko Repair Disk običajno ne povzroči novih težav, je možno, da pogon po poskusu popravila postane neuporaben. To ni napaka programa Disk Repair. Samo to, da je bil pogon že na začetku v tako slabem stanju, da je poskus diska za popravilo, da bi ga pregledal in popravil, disk vrgel čez rob.
Za popravilo pogona s pripomočkom za disk:
- Zagon Disk Utility, ki se nahaja na Applications > Utilities.
- Izberite zavihek Prva pomoč.
- V levem podoknu izberite trdi disk ali nosilec, na katerem želite zagnati Repair Disk.
- Postavite kljukico v polje Pokaži podrobnosti.
-
Kliknite gumb Popravi disk.

Image - Če Disk Utility opazi kakršne koli napake, ponavljajte postopek popravila diska, dokler Disk Utility ne sporoči Zdi se, da je nosilec xxx v redu.
Spodnja vrstica
Disk Utility's Repair Permissions je morda ena izmed najbolj pogosto uporabljenih storitev, vključenih v OS X. Kadarkoli nekaj ni v redu z računalnikom Mac, nekdo predlaga zagon Repair Permissions. Na srečo so dovoljenja za popravilo benigna. Tudi če vaš Mac ne potrebuje popravljanja nobenih dovoljenj, dovoljenja za popravilo verjetno ne bodo povzročala težav, zato ostaja ena od tistih stvari, ki jih lahko naredite »za vsak slučaj«.
Kdaj uporabiti dovoljenja za popravilo
Uporabite dovoljenja za popravilo, če imate težave z aplikacijo, kot je aplikacija, ki se ne zažene, se počasi zažene ali če eden od njenih vtičnikov ne deluje. Težave z dovoljenji lahko tudi povzročijo, da se vaš Mac zažene ali zaustavi dlje kot običajno.
Kaj popravi dovoljenja za popravilo
Disk Utility's Repair Permissions popravi samo datoteke in aplikacije, ki so nameščene z Applovim namestitvenim paketom. Dovoljenja za popravilo preverijo in po potrebi popravijo vse aplikacije Apple in večino aplikacij tretjih oseb, vendar ne bodo preverile ali popravile datotek ali aplikacij, ki jih kopirate iz drugega vira, ali datotek in map v domačih imenikih. Poleg tega dovoljenja za popravilo preverijo in popravijo samo datoteke, ki se nahajajo na zagonskih nosilcih, ki vsebujejo OS X.
Za popravilo dovoljenj z Disk Utility.
- Zagon Disk Utility, ki se nahaja na Applications > Utilities.
- Izberite zavihek Prva pomoč.
- V levem podoknu izberite nosilec, na katerem želite zagnati dovoljenja za popravilo. Izbrani nosilec mora vsebovati zagonsko kopijo OS X.
-
Kliknite gumb Popravi dovoljenja diska.

Image
Popravilo diska navede vse datoteke, ki se ne ujemajo s pričakovano strukturo dovoljenj. Prav tako poskuša spremeniti dovoljenja za te datoteke nazaj v pričakovano stanje. Vseh dovoljenj ni mogoče spremeniti, zato lahko pričakujete, da bodo nekatere datoteke vedno prikazane kot da imajo drugačna dovoljenja od pričakovanih.






