Gledanje, kako se zaslon vašega računalnika Mac nenadoma popači, zamrzne ali se noče vklopiti, ni nikoli dobrodošel dogodek. Za razliko od drugih težav z računalnikom Mac ne morete odlašati z obravnavo nepravilnega delovanja zaslona; treba ga je obravnavati takoj. Če imate srečo, je napaka le napaka, začasne narave in ni nujno znak nadaljnjih težav. V mnogih primerih se težave z zaslonom ne ponovijo po ponovnem zagonu.
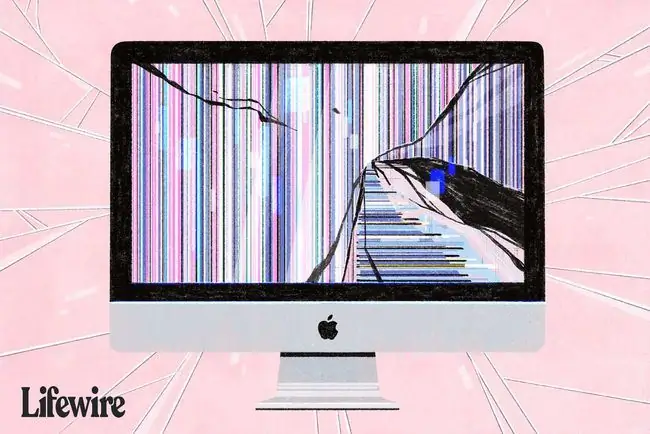
Če predpostavimo, da je težava, ki jo imate, res težava z grafiko in ne ena od težav pri zagonu, ki se kažejo kot zaslon, ki je obstal na sivem ali modrem ali črnem zaslonu, si vzemite čas in pregledajte te nasveti za odpravljanje težav so dobra ideja.
Če uporabljate zunanji monitor, boste morda imeli težave s tem, da vaš Mac ne zazna zaslona. Evo, kako to popraviti.
Znova zaženite svoj Mac
Morda boste presenečeni nad tem, kolikokrat izklop in ponovni vklop vašega Maca odpravi težave, kot so težave z zaslonom. Ponovni zagon vašega Maca vrne vse v znano stanje. Počisti tako sistemski kot grafični RAM, ponastavi grafično procesno enoto (GPE) in centralno procesno enoto (CPE) ter nato znova zažene vse v urejenih korakih.

Prepričajte se, da je zaslon vašega Mac-a priključen in vklopljen
To se morda zdi očitno, toda če uporabljate ločen zaslon, ki ni vgrajen v vaš Mac, morate preveriti, ali je vklopljen, povečana svetlost in ali je pravilno povezan z vašim Mac. Morda se posmehujete ideji, da se je kabel zrahljal ali da je bilo napajanje nekako izklopljeno, vendar je znano, da otroci, odrasli in hišni ljubljenčki pomotoma izključijo kabel ali dva, pritisnejo gumb za vklop ali hodijo čez stikalo razdelilnika.
Če uporabljate zaslon, ki je sestavni del vašega Maca, se prepričajte, da je svetlost pravilno nastavljena, če lahko.
Ponastavite PRAM/NVRAM
Parameter RAM (PRAM) ali obstojni RAM (NVRAM) vsebuje nastavitve zaslona, ki jih uporablja vaš monitor, vključno z ločljivostjo, barvno globino, hitrostjo osveževanja, številom zaslonov, barvnim profilom za uporabo in še več. Če se PRAM v starejših računalnikih Mac ali NVRAM v novejših poškoduje, lahko spremeni nastavitve zaslona, kar povzroči težave, ki vključujejo nenavadne barve in se nočejo vklopiti.
Uporabite naš vodnik za ponastavitev PRAM (Parameter RAM) ali NVRAM vašega Maca, da ponastavite PRAM ali NVRAM.
Ponastavi SMC
Krmilnik za upravljanje sistema (SMC) prav tako igra vlogo pri upravljanju zaslona vašega Maca. SMC nadzoruje osvetlitev ozadja vgrajenega zaslona, zaznava ambientalno osvetlitev in prilagaja svetlost, nadzoruje načine mirovanja, zaznava položaj pokrova prenosnikov Mac in nekaj drugih pogojev, ki lahko vplivajo na zaslon Mac.
Ponastavitev z uporabo vodnika: Ponastavitev SMC (System Management Controller) na vašem Macu
Varni način
Uporabite varni način, da osamite težave z grafiko, ki jih morda imate. V varnem načinu se vaš Mac zažene v skrajšano različico operacijskega sistema Mac OS, ki naloži le minimalno število razširitev, onemogoči večino pisav, počisti številne sistemske predpomnilnike, ohrani vse zagonske elemente za zagon in izbriše dinamični nalagalnik predpomnilnik, ki je znan krivec za nekatere težave z zaslonom.
Pred testiranjem v varnem načinu odklopite vse zunanje zunanje naprave, povezane z vašim računalnikom Mac, razen tipkovnice, miške ali sledilne ploščice in zaslona.
Zaženite Mac v varnem načinu po navodilih: Kako uporabljati možnost varnega zagona vašega Mac-a.
Ko se vaš Mac znova zažene v varnem načinu, preverite, ali se katera od grafičnih anomalij še vedno pojavlja. Če imate še vedno težave, imate možno težavo s strojno opremo. Skočite naprej do razdelka Težave s strojno opremo.
Težave s programsko opremo
Če se zdi, da so težave z grafiko izginile, je vaša težava verjetno povezana s programsko opremo. Preverite vso novo programsko opremo, ki ste jo dodali, vključno s posodobitvami programske opreme za Mac OS, da vidite, ali imajo znane težave z vašim modelom Mac ali s programsko opremo, ki jo uporabljate. Večina proizvajalcev programske opreme ima spletna mesta za podporo, ki jih lahko preverite. Apple ima spletno mesto za podporo in forume za podporo, kjer lahko vidite, ali drugi uporabniki Maca poročajo o podobnih težavah.
Če ne najdete pomoči prek različnih storitev podpore za programsko opremo, poskusite sami diagnosticirati težavo. Znova zaženite Mac v običajnem načinu in nato zaženite Mac samo z osnovnimi aplikacijami, kot sta e-pošta in spletni brskalnik. Če vse deluje dobro, eno za drugo dodajte vse aplikacije, ki jih uporabljate in so morda pomagale povzročiti težavo z grafiko. Nadaljujte, dokler ne boste mogli ponoviti težave, kar zoži vzrok programske opreme.
Če pa imate še vedno težave z grafiko, ne da bi odprli katero koli aplikacijo, in so težave z grafiko izginile med delovanjem v varnem načinu, poskusite odstraniti zagonske elemente iz svojega uporabniškega računa ali ustvarite nov uporabniški račun za testiranje.
Težave s strojno opremo
Če se zdi, da je težava povezana s strojno opremo, zaženite Apple Diagnostics, da preizkusite morebitne težave s strojno opremo vašega Maca. Navodila najdete na: Uporaba Apple Diagnostics za odpravljanje težav s strojno opremo vašega Maca.
Apple je občasno razširil programe popravil za določene modele Mac. To se ponavadi zgodi, ko se odkrije tovarniška napaka. Preverite, ali je vaš Mac vključen med tiste, ki imajo priznano napako. Apple navaja aktivne programe za zamenjavo ali popravilo na dnu strani s podporo za Mac.
Apple ponuja praktično podporo za strojno opremo prek svojih trgovin Apple Store. Lahko se dogovorite za sestanek, da Appleov tehnik diagnosticira težavo vašega Maca in po želji popravi vaš Mac. Diagnostična storitev je brezplačna, vendar morate svoj Mac prinesti v Apple Store.






