Kaj morate vedeti
- Preverite, ali lahko namestite RAM. Odprite ohišje in poglejte ali se posvetujte s proizvajalcem.
- Zaustavite računalnik in odklopite vse komponente, žice in kable ter ga premaknite na čisto površino.
- Sledite spodnjim navodilom, da odprete ohišje računalnika in namestite RAM.
Ta članek opisuje, kako preveriti in nadgraditi RAM vašega računalnika.
Kako namestiti RAM v računalnik
Ko preverite, ali vaš računalnik lahko sprejme nov RAM, in ste kupili ustrezne čipe, ste pripravljeni na njihovo namestitev. Posebni koraki se bodo nekoliko razlikovali glede na nastavitev vašega računalnika, vendar je splošni postopek zelo podoben na vseh področjih.
-
Izklopite računalnik.
Računalnika ne preklopite le v način spanja, poskrbite, da se dejansko izklopi.
- Izklopite računalnik, če ima fizično stikalo.
- Odklopite računalnik iz napajanja.
- Če je mogoče, odklopite vse komponente, žice in kable iz računalnika, da lahko računalnik premaknete na čisto, trdno delovno površino.
-
Odprite ohišje računalnika. Večina ohišij stolpa in srednjega stolpa ima stranske plošče, pritrjene z vijaki ali zapahi, vendar je pri nekaterih primerih treba odstraniti dodatne vijake ali aktivirati zapah, da snamete celoten pokrov kot en sam del.

Image Nekateri primeri so bolj zapleteni od drugih. Če ne znate odpreti ohišja, se za pomoč obrnite na proizvajalca.
-
Z odprtim ohišjem preglejte matično ploščo, da poiščete obstoječi RAM. Vaš novi RAM boste namestili poleg obstoječih modulov.

Image Če so vse vaše reže za RAM polne, boste morali odstraniti obstoječe module in jih zamenjati z večjimi, npr. zamenjati 2GB RAM module s 4GB RAM moduli.
-
Pred rokovanjem z novimi moduli RAM se ozemljite z antistatičnim zapestnim trakom.
Če nimate antistatičnega traku, se lahko ozemljite tudi tako, da se dotaknete kovinske svetilke ali česarkoli drugega, kar lahko deluje kot podlaga za kakršno koli statiko, ki se nabere v vašem telesu ali oblačilih.
-
Preglejte svoje nove module RAM, pri čemer bodite posebno pozorni na stran z vidnimi zlatimi kontakti. To je rob, ki ga boste morali vstaviti v vtičnice na matični plošči.

Image Rob s kontakti bo običajno označen z zarezo, ki se ujema z zarezo vtičnice. Ta nastavitev omogoča, da RAM-a ne morete namestiti nazaj, poleg tega pa vam pokaže, na kakšen način ga namestite.
-
Če imajo vtičnice RAM na vaši matični plošči zapahe na koncih, jih nežno povlecite nazaj, da omogočite vstavljanje modulov.

Image Na tej fotografiji si lahko ogledate pokončne zadrževalne sponke v trenutno zasedenih podnožjih RAM-a in zadrževalne sponke, ki so bile nameščene nazaj v proste podnožja. Vaša matična plošča je morda nekoliko drugačna, vendar večina namiznih računalnikov uporablja to osnovno konfiguracijo.
-
Poravnajte zarezo na vašem novem modulu RAM z zarezo v vtičnici in previdno namestite modul na svoje mesto. Če so prisotni zapahi, se samodejno zaprejo, ko potisnete modul noter.
Če nameščate RAM v prenosni računalnik, boste RAM običajno namestili pod kotom in ga nato nežno potisnili navzdol, da se modul zaskoči ravno ob matično ploščo namesto pravokotno. Poglejte obstoječe module RAM, da vidite, kako naj bodo usmerjeni vaši novi moduli.
-
Uporabite enakomerno silo na rob modula RAM, da se nežno zaskoči. Pazite, da ga ne upogibate naprej in nazaj, in ga ne silite. Če ne gre zlahka noter, ga izvlecite in se prepričajte, da ste zareze pravilno poravnali.
Če je v vašem računalniku veliko prahu, boste morda morali previdno posesati ali izpihati prah iz vtičnic.
- Preverite, ali so moduli RAM pravilno nameščeni, in ponovno zaprite računalnik. Medtem ko to počnete, se prepričajte, da med nameščanjem RAM-a niste ničesar pomotoma odklopili.
- Vzvratno priklopite računalnik, ga vklopite in preverite, ali lahko bere nov pomnilnik.
Zakaj namestiti RAM v računalnik?
Namestitev pomnilnika z naključnim dostopom (RAM) v vaš računalnik je razmeroma preprosta nadgradnja, ki zagotavlja takojšnjo hitrost in odzivnost sistema. Če dodate dovolj RAM-a, lahko celo omogočite zagon novih aplikacij in iger, ki potrebujejo več pomnilnika, kot ga imate trenutno.
RAM je nadgradnja, ki jo lahko uspešno izvede skoraj vsak, vendar je bistveno, da kupite prave komponente in sledite pravilnemu postopku namestitve, da ne poškodujete ničesar.

Kako ugotoviti, ali lahko namestite nov RAM
Ne glede na to, ali imate že pripravljen namizni računalnik, namizno napravo, izdelano po meri, ali prenosni računalnik, vaš računalnik že ima v sebi RAM. V nekaterih primerih lahko ta obstoječi pomnilnik zavzame vse razpoložljive reže RAM, v tem primeru ne morete namestiti novega RAM-a; boste morali zamenjati RAM v vašem računalniku z moduli, ki vsebujejo več pomnilnika.
Najlažji način, da ugotovite, ali lahko namestite nov RAM, je, da pogledate. Odprite ohišje, poiščite reže za RAM, ki so običajno poleg centralne procesne enote (CPE), in preverite, ali so odprte reže. Če vidite razpoložljive reže, lahko dodate več RAM-a.
Če imate že pripravljen namizni ali prenosni računalnik, lahko ugotovite tudi, koliko RAM-a lahko sprejme ter vrsto in konfiguracijo obstoječih modulov RAM-a, tako da preverite pri proizvajalcu.
Spodnja vrstica
Pri nameščanju novega RAM-a se morate prepričati, da kupite module RAM, ki so združljivi z vašim računalnikom. Če imate napravo po meri, lahko pri proizvajalcu matične plošče preverite, kakšno vrsto RAM-a potrebujete, medtem ko lahko lastniki običajnih osebnih in prenosnih računalnikov preverijo pri proizvajalcu svojega računalnika.
Uporabite spletno orodje za informacije o Ramu
Drug način, da ugotovite, kakšno vrsto RAM-a potrebujete, je uporaba Crucial System Advisor ali kaj podobnega. To orodje vam omogoča vnos proizvajalca in modela vaše matične plošče ali računalnika, da izveste, katero vrsto RAM-a potrebujete, vrsto podprtega pomnilnika in celo vaš nabor čipov.
Orodje na primer izpiše naslednje informacije za matično ploščo MSI H270 PC Mate:
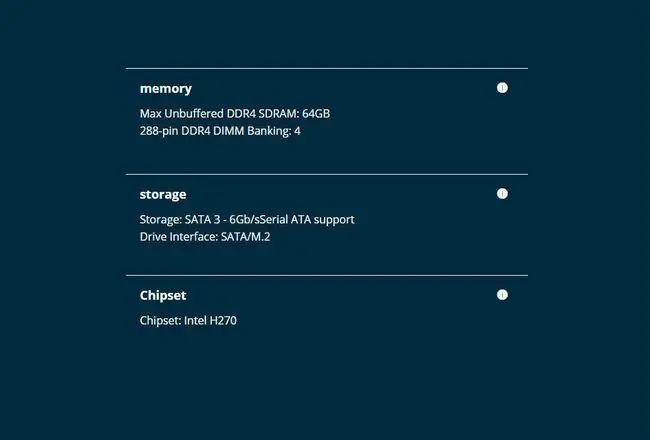
Iz teh informacij lahko ugotovite, da MSI H270 PC Mate potrebuje 288-pinske module DDR4, da ima štiri reže za RAM in da lahko sprejme do 64 GB pomnilnika. Te informacije lahko odnesete kateremu koli prodajalcu delov za osebne računalnike, na spletu ali fizičnem in se prepričajte, da kupujete prave module RAM.






