Kaj morate vedeti
- Dostopajte do knjižnice aplikacij iPhone tako, da povlečete desno proti levi z začetnega zaslona, dokler je ne vidite.
- Aplikacije so organizirane v kategorije, kot so igre in produktivnost.
- Pojdite na Settings > Home Screen > App Library Only, da nastavite nove aplikacije na prikažejo samo tam in ne na domačem zaslonu.
Ta članek pojasnjuje vse načine uporabe knjižnice aplikacij iPhone za organiziranje aplikacij in čiščenje začetnega zaslona v napravi iPhone ali iPod touch z operacijskim sistemom iOS 14 ali novejšim.
Kaj je knjižnica aplikacij za iPhone v sistemu iOS 14?
Knjižnica aplikacij za iPhone je nov način organiziranja aplikacij, uveden v iOS 14. Prikaže aplikacije na vašem iPhoneu v skupinah, ki temeljijo na kategoriji posamezne aplikacije v trgovini App Store. Vse igre so združene skupaj, vse produktivne aplikacije skupaj itd.
Knjižnica aplikacij je zasnovana tako, da vam omogoča čiščenje domačega zaslona, tako da vanj postavite samo svoje ključne aplikacije, ostale pa pustite v knjižnici aplikacij. Po knjižnici aplikacij lahko brskate ali iščete in iz nje lahko izbrišete aplikacije. Izberete lahko celo, da nanj naložite samo aplikacije in jih skrijete z domačega zaslona.
Kako najti knjižnico aplikacij za iPhone
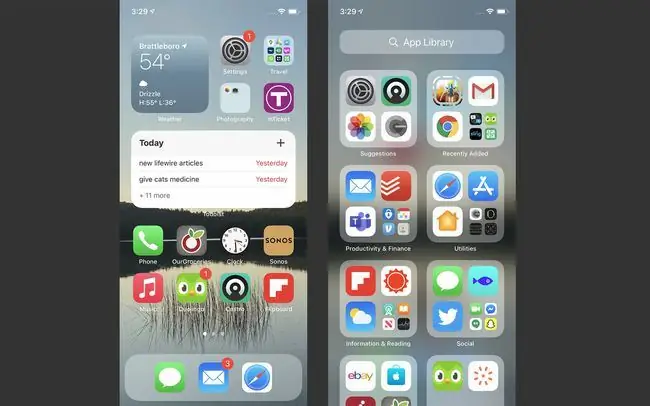
Knjižnica aplikacij se nahaja za zadnjim domačim zaslonom na vašem iPhoneu. Če želite poiskati knjižnico aplikacij za iPhone, morate samo povleči desno proti levi, dokler je ne vidite.
Kako uporabljati knjižnico aplikacij za iPhone
Uporaba knjižnice aplikacij iPhone je preprosta. Samo tapnite aplikacijo, da jo zaženete. Če je v mapi veliko aplikacij, tapnite mrežo štirih aplikacij v spodnjem desnem kotu mape, da vidite vse aplikacije v njej.
Uporaba pogleda seznama knjižnice aplikacij
Ni vam treba samo ogledovati knjižnice aplikacij kot mape. Prav tako si lahko ogledate vse aplikacije v njem na abecednem seznamu. Če želite to narediti, tapnite App Library iskalno vrstico na vrhu zaslona. Nato lahko brskate po svojih aplikacijah ali skačete z uporabo črk na desni strani.
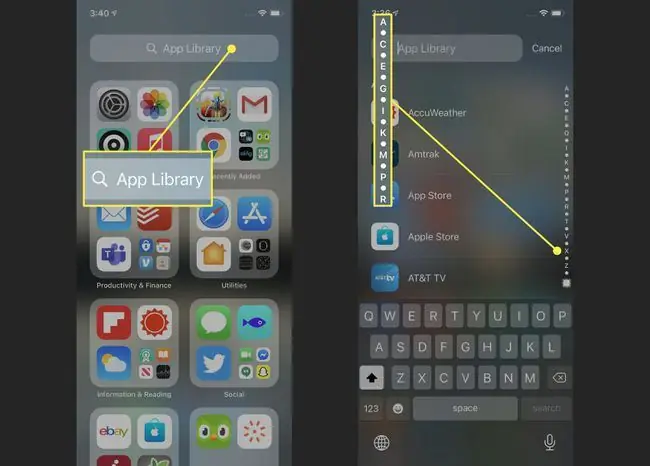
Iskanje po knjižnici aplikacij za iPhone
Iščite aplikacije po imenu v knjižnici aplikacij tako, da se dotaknete iskalne vrstice in nato vnesete ime aplikacije, ki jo iščete. Tapnite aplikacijo, da jo zaženete.
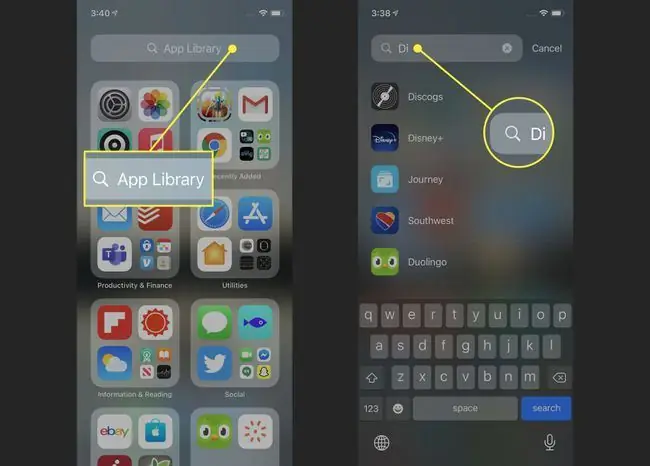
Dodajte samo nove aplikacije v knjižnico aplikacij
Vsaka nova aplikacija, ki jo namestite, je samodejno dodana v vašo knjižnico aplikacij. Telefon pa lahko tudi nastavite tako, da v knjižnico dodaja samo nove aplikacije in jih nikoli ne doda na začetni zaslon. To je odličen način, da ohranite svoj telefon čist in organiziran.
Če želite spremeniti to nastavitev, pojdite na Settings > Home Screen > App Library Only. Ko je kljukica poleg te možnosti, bodo nove aplikacije dodane samo v knjižnico.
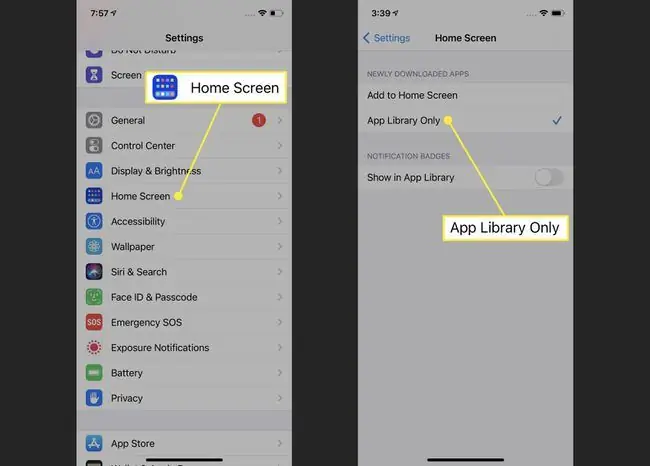
Iskanje izrezkov aplikacij v knjižnici aplikacij
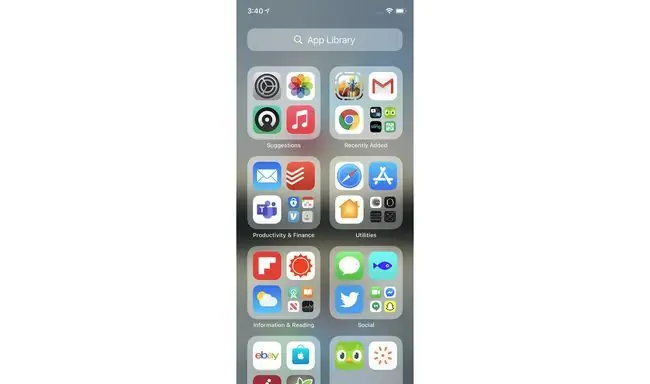
Izrezki aplikacij se prikažejo samo v knjižnici aplikacij - nikoli se ne prikažejo na domačem zaslonu. Izrezki aplikacij so razvrščeni v mape na enak način kot druge aplikacije. Po pikčastem obrisu okoli ikone boste vedeli, da je nekaj posnetek aplikacije.
Nadziranje značk obvestil v knjižnici aplikacij
Izberete lahko, da se značke za obvestila prikažejo v aplikaciji v knjižnici. Če želite vklopiti to nastavitev, pojdite na Settings > Home Screen > premaknite drsnik Show in App Library na vklop/zeleno.
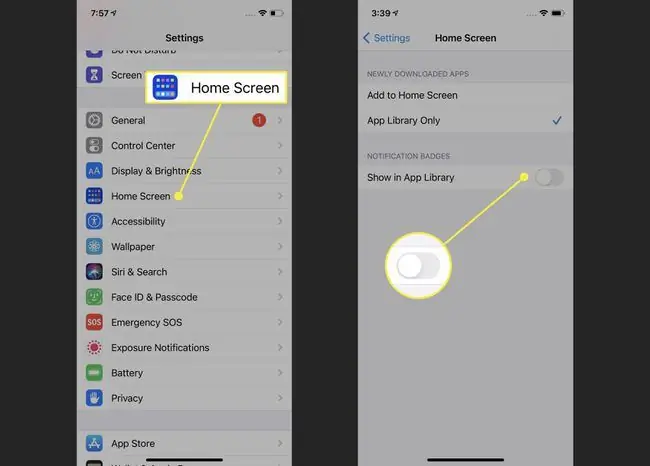
Brisanje aplikacij iz knjižnice aplikacij iPhone
Aplikacije lahko iz knjižnice aplikacij izbrišete na enak način kot z začetnega zaslona. Tapnite aplikacijo in jo pridržite, dokler se iz nje ne prikaže meni. Nato tapnite Delete App, ki mu sledi Delete v pojavnem oknu.
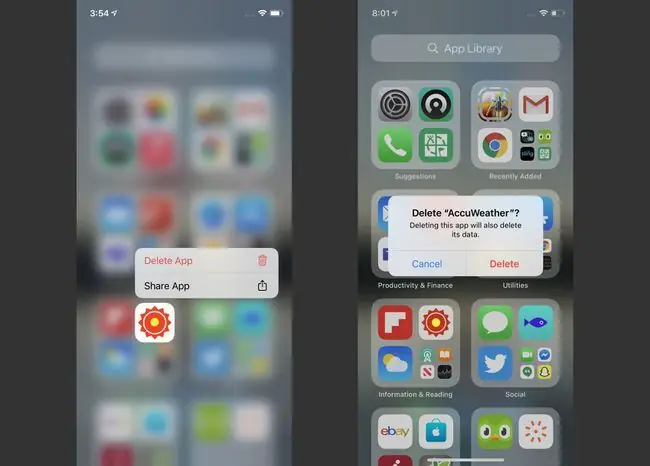
Reorganizacija aplikacij v knjižnici aplikacij
Morda boste želeli reorganizirati aplikacije v svoji knjižnici aplikacij v mape, ki so smiselne za vaše delo. Na žalost to ni mogoče. Mape iPhone App Library temeljijo na kategorijah iz App Store, zato jih uporabniki ne morejo spreminjati.
Kako onemogočiti knjižnico aplikacij za iPhone
Sovražite knjižnico aplikacij in je ne želite imeti na svojem iPhoneu? Morda vas bo zanimalo, da ga onemogočite. Za vas imamo slabo novico: od tega pisanja knjižnice aplikacij ni mogoče onemogočiti ali skriti.
Vsaj za zdaj je knjižnica aplikacij na vsakem iPhonu. Na srečo, če vam ni všeč, ga lahko preprosto ignorirate in se pretvarjate, da ga ni. Ne bo vam v napoto, razen če se odpravite k njemu.
Če Apple omogoči onemogočanje ali skrivanje knjižnice aplikacij, bomo zagotovo posodobili ta članek z navodili.






