Kaj morate vedeti
- Pojdite na Nastavitve > Cellular. Poleg Mail premaknite stikalo v položaj Izklopljeno (sivo).
- Če želite preprečiti posodabljanje aplikacije Mail, ko aplikacija ni v uporabi, pojdite na Nastavitve > Mail > Računi > Pridobi nove podatke > [ account] > Manual.
Aplikacija iOS Mail pogosto preverja nova e-poštna sporočila prek Wi-Fi in mobilnih povezav. Ker pogosto pozivanje nabiralnika uporablja vašo mesečno dodelitev mobilnih podatkov, iOS vključuje možnost uporabe samo Wi-Fi pri preverjanju novih sporočil. Če uporabljate iOS 11 ali novejši, se naučite, kako preprečiti, da bi aplikacija iOS Mail uporabljala mobilne podatke, in kako preprečiti, da bi aplikacija Mail preverjala posodobitve v ozadju.
Kako preprečiti, da bi aplikacija iOS Mail uporabljala mobilne podatke
Če želite izklopiti uporabo mobilnih podatkov za iOS Mail, odprite aplikacijo Settings na vašem iPhone ali iPad in izberite Cellular. Nato se pomaknite navzdol in tapnite preklopno stikalo poleg Mail, dokler ni v položaju Off.
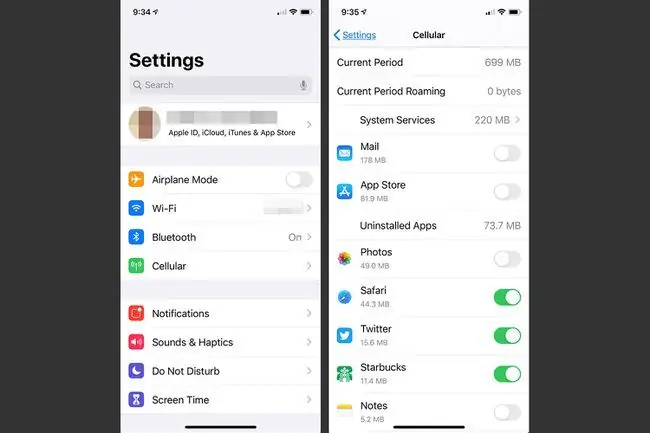
Če so mobilni podatki izklopljeni za aplikacijo Mail, lahko še vedno berete pošto, ki je že v telefonu, in sestavljate sporočila, ki bodo dostavljena takoj, ko boste povezani v omrežje Wi-Fi.
Če želite iOS Mail-u in vsem drugim aplikacijam začasno onemogočiti uporabo mobilnih podatkov, prestavite iPhone v Airplane Mode.
Preprečite aplikaciji iOS Mail preverjanje pošte v ozadju
Če želite preprečiti, da bi Mail v ozadju preverjal novo e-pošto, izklopite potisno e-pošto za vse račune. Samodejna preverjanja po urniku lahko onemogočite v nastavitvah e-poštnega računa iPhone. Če onemogočite pošiljanje na e-poštni račun, onemogočite tudi pošiljanje koledarskih dogodkov in sprememb stikov, povezanih z e-poštnim računom.
Sledite tem korakom, da konfigurirate iOS Mail, da se izognete preverjanju novih sporočil v ozadju ali samodejno prejemate sporočila prek potisne e-pošte s strežnika, ko prispejo:
- Odprite aplikacijo Nastavitve.
-
Pojdi na Mail > Računi > Pridobi nove podatke. (V starejših različicah sistema iOS pojdite na Gesla in računi > Pridobi nove podatke.)

Image - Izberite račun za spreminjanje.
- Izberite Ročno. Ta nastavitev omogoča, da Mail pridobi ali osveži le, ko je aplikacija v uporabi.
-
Izberite Fetch, če želite, da Mail še naprej preverja novo pošto v ozadju.

Image
Spodnja vrstica
Drug način za varčevanje s podatki je konfiguracija aplikacije iOS Mail, da ne preverja samodejno pošte. Nato uporabite aplikacijo le, ko jo potrebujete in ko je povezana z mobilnim paketom ali Wi-Fi.
Druge nastavitve, ki vplivajo na uporabo e-poštnih podatkov
Ko je nastavljeno na Push, iOS nenehno preverja strežnik za nove informacije in nato te informacije dostavlja napravi iOS skoraj v realnem času. Ker Push povzroči čim pogostejše posodabljanje aplikacije Mail, ni dobra izbira, če vas skrbi poraba podatkov.
Ko je nastavljen na Fetch, ima iOS možnosti za preverjanje e-poštnega strežnika na pet načinov:
- Samodejno: iPhone pridobi nova e-poštna sporočila v ozadju, ko je v omrežju Wi-Fi.
- Ročno: E-pošta se osveži samo, ko odprete aplikacijo Pošta.
- Urno
- Vsakih 30 minut
- Vsakih 15 minut
Vsaka od teh nastavitev na tak ali drugačen način omeji dostop aplikacije Mail do e-poštnega strežnika. Izberite možnost, ki vam najbolj ustreza.






