Kaj morate vedeti
- Z desno miškino tipko kliknite prazno območje opravilne vrstice in izberite Nastavitve opravilne vrstice, nato potisnite možnost Widgets na Izklop.
- Nastavitve > Personalizacija > Opravilna vrstica > Gumb za prikaz pripomočkov.
- Urejanje vrednosti registra TaskbarDa je še ena metoda.
Ta članek pojasnjuje, kako odstraniti novice in zanimanja (gumb Widgets) iz opravilne vrstice v sistemu Windows 11.
Kako odstraniti novice in zanimanja iz opravilne vrstice
Novice in zanimivosti je pripomoček, ki se nahaja v opravilni vrstici sistema Windows 10 in prikazuje vreme. Če ga izberete, se prikažejo druge zgodbe, športni rezultati in drugo. Windows 11 spremeni to celotno funkcijo v meni, ki se odpre v opravilni vrstici prek gumba Widgets.
Poleg tega, da se pripomoček za vreme ne prikaže neposredno v opravilni vrstici, so na voljo vsi isti elementi. Če želite dostopati do njih, preprosto izberite gumb Widgets in plošča bo zdrsnila z leve strani zaslona.
Če onemogočite gumb, boste počistili opravilno vrstico in preprečili, da bi jo pomotoma odprli. Vendar je to nekoliko drugačno od tega, kako deluje v prejšnji različici sistema Windows, vendar je še vedno zelo enostavno. Vodili vas bomo skozi vsako metodo.
Uporaba opravilne vrstice
Gumb Widgets je v opravilni vrstici, tako da je daleč najhitrejši in najpreprostejši način za izklop Novic in Interestov, če ga odstranite neposredno od tam. Preprosto z desno miškino tipko kliknite gumb Widgets in izberite Odpni iz opravilne vrstice.
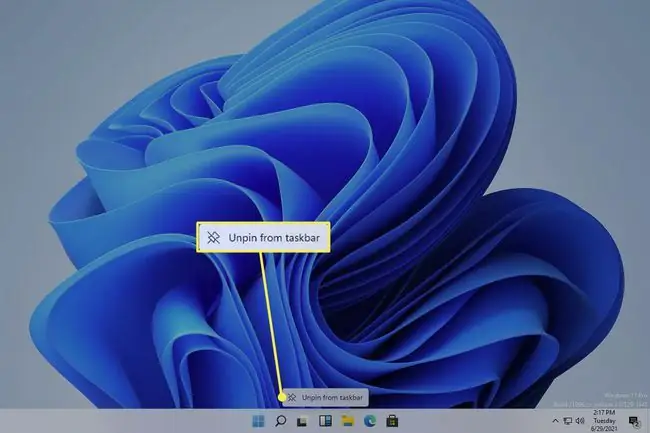
Uporabi nastavitve
Nastavitve sistema Windows 11 so še en način za urejanje tega, kar je vidno v opravilni vrstici. Obstaja nekaj dodatnih korakov v primerjavi z enostavnejšo zgornjo metodo, vendar so še vedno zelo enostavni.
-
Odprite nastavitve tako, da jih poiščete ali uporabite bližnjico WIN+I (črka i), nato pa se pomaknite do Personalization > Opravilna vrstica.
Drug način, da pridete tja, je, da z desno miškino tipko kliknete prazno območje opravilne vrstice in izberete Nastavitve opravilne vrstice.
- Na desni strani izberite možnost Widgets, da jo premaknete On ali Off.
Uporaba registra
Če Windows 11 ni aktiviran, potem ni dovoljen dostop do nekaterih nastavitev personalizacije. Nastavitve opravilne vrstice so ena od teh nastavitev. Vendar lahko še vedno onemogočite gumb v opravilni vrstici Widgets/News and Interests v registru Windows.
- Odprite urejevalnik registra tako, da ga poiščete ali izvedete ukaz regedit.
-
Z uporabo map/tipk na levi plošči se pomaknite do te lokacije:
HKEY_CURRENT_USER\Software\Microsoft\Windows\CurrentVersion\Explorer\Advanced\
-
Na desni plošči poiščite vrednost TaskbarDa. Če je tam, preskočite na 5. korak, sicer z desno miškino tipko kliknite Advanced na levi plošči in pojdite na New > DWORD (32-bit) Vrednost.

Image -
Ko ste pozvani, da poimenujete vrednost, vnesite to in nato pritisnite tipko Enter:
Opravilna vrsticaDa
-
Dvokliknite TaskbarDa in mu dodelite 0, da skrijete gumb Widgets, ali 1da postane vidno.

Image -
Izberite OK za takojšnjo uveljavitev spremembe.
Novice in zanimanja res niso izklopljena
Običajno je, da je v sistemu Windows nekaj dostopno na več načinov, in plošča Widgets ni nič drugačna. Gumb v opravilni vrstici je pravzaprav samo bližnjica do te funkcije, zato ni presenetljivo, da lahko še vedno odprete meni brez uporabe tega gumba.
Če onemogočite gumb Widgets, preprosto postane nedostopen v opravilni vrstici. Do pripomočkov lahko še vedno dostopate tako, da povlečete navznoter od levega roba zaslona ali prek bližnjice na tipkovnici:
WIN+W
Kljub temu, da v opravilni vrstici ni več gumba Widgets, boste s pritiskom teh tipk hkrati še vedno sprožili ploščo. Zdrsnil bo z leve strani zaslona, tako da bo vreme, novice itd. spet dostopen, ne da bi bilo treba uporabiti gumb.
Ni nastavitve, ki bi jo lahko spremenili, da bi premaknili ploščo pripomočkov na sredino, kot so gumbi opravilne vrstice. Če želite imeti tudi meni Start in ikone opravilne vrstice na levi strani, spremenite poravnavo opravilne vrstice v levo.
FAQ
Zakaj se moja opravilna vrstica skrije šele, ko pritisnem gumb Windows v sistemu Windows 11?
V sistemu Windows 11 lahko naredite več prostora na zaslonu, potem ko spremenite velikost ikon opravilne vrstice, tako da skrijete opravilno vrstico. Z desno miškino tipko kliknite opravilno vrstico in premaknite stikalo v položaj za vklop poleg Samodejno skrij opravilno vrstico v namiznem načinu Vendar se bo opravilna vrstica še vedno prikazala, ko postavite kazalec ob spodnji rob zaslon.
Kako pripnem Internet Explorer v opravilno vrstico v sistemu Windows 11?
Internet Explorer je onemogočen za Windows 11. Microsoft Edge, privzeti brskalnik za Windows 10, bo prevzel njegovo mesto in bo imel možnost IE Mode. Če želite razpoložljivo aplikacijo ali program pripeti v opravilno vrstico v sistemu Windows 11, jo poiščite v iskalnem polju opravilne vrstice in izberite Pripni v opravilno vrstico






