Če je težava z registrom Windows, boste morda videli naslednjo napako:
- Windows se ni mogel zagnati, ker naslednja datoteka manjka ali je poškodovana:\WINNT\SYSTEM32\CONFIG\SYSTEM
- Ustavi 0xc0000218 (0xe11a30e8, 0x00000000, 0x000000000, 0x00000000) UNKNOWN_HARD_ERROR
- Napaka sistemskega panja
Obstajajo še druge različice napak registra, ki običajno vključujejo izraze, kot so »CONFIG«, »Stop 0xc0000218« ali »hive error«. Ne glede na sporočilo o napaki, ki ga vidite, so koraki za popravljanje poškodovanega registra v sistemu Windows 10 v bistvu enaki.
Kaj povzroča poškodbe registra Windows?
Napake v registru se najverjetneje pojavijo, ko se računalnik izklopi. Možni vzroki za napake registra sistema Windows vključujejo:
- Izpadi električne energije ali nepričakovane zaustavitve
- Poškodovane sistemske datoteke
- Virusi in druga zlonamerna programska oprema
- Okvare strojne opreme
Register Windows vsebuje konfiguracijske nastavitve za vso strojno in programsko opremo vašega računalnika. Kadar koli namestite nekaj novega, se njegove vrednosti in ključi shranijo v register. Vnose v register si lahko ogledate in jih urejate v urejevalniku registra Windows.
Pokvarjen register Windows lahko prepreči ponovni zagon, zaustavitev ali zagon vašega računalnika. Če vidite sporočilo o napaki registra, ga odpravite čim prej, da preprečite blokiranje vaše naprave.
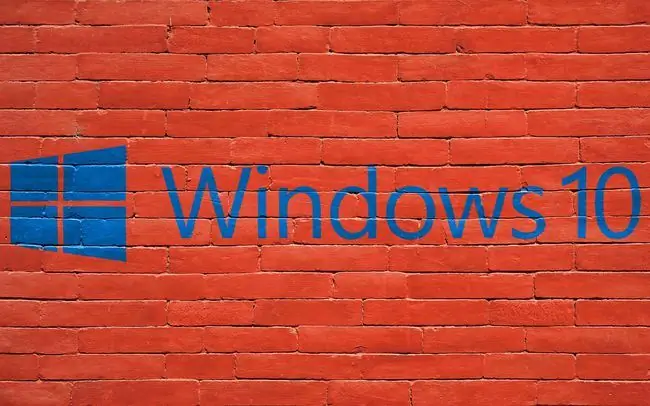
Kako popravim napake v registru?
Tukaj je seznam stvari, s katerimi lahko poskusite popraviti svoj register Windows, od najpreprostejših in najverjetneje delujočih do naprednejših popravkov.
- Zaženite orodje za preverjanje napak sistema Windows. To orodje pregleda vaš trdi disk za slabe sektorje in jih samodejno popravi, ko je to mogoče.
- Zaženite ukaz SFC /scannow. Vnesite ta ukaz v ukazni poziv, da poiščete poškodovane sistemske datoteke Windows in jih popravite.
- Uporabite program za čiščenje registra. Te vrste programov lahko odpravijo težave z registrom, česar vgrajena orodja Windows ne morejo.
-
Končajte vse procese pred zaustavitvijo. Nekateri tekoči procesi lahko povzročijo konflikte, ko se vaš računalnik izklopi, zato najprej zaprite vse delujoče programe in procese, če se vaš računalnik ne izklopi ali znova zažene.
- Povratno overclocking. Če ste pospešili CPE, da bi povečali zmogljivost računalnika, lahko to povzroča težave med zaustavitvijo.
- Preglejte pregledovalnik dogodkov Windows 10. Če vidite ID dogodka 9, 11 ali 15 v dnevnikih sistemskih dogodkov, imate morda resno težavo s strojno opremo.
- Povrnite svoj računalnik v prejšnje stanje. Če ste nastavili sistemsko obnovitveno točko, se vrnite na čas, preden se je pojavila napaka.
- Posodobite Windows BIOS. Osnovni vhodno-izhodni sistem (BIOS) vašega računalnika je bistvenega pomena za pravilen zagon sistema Windows. Običajno se posodobi samodejno, vendar ga boste morda morali posodobiti ročno, če so pomembne datoteke poškodovane.
-
Ponastavite svoj računalnik z operacijskim sistemom Windows 10. Če nobeden od zgornjih korakov ne deluje in vašega operacijskega sistema ni mogoče popraviti, uporabite funkcijo Rest This PC za ponovno namestitev sistema Windows. Imate možnost Osvežite svoj računalnik, kar bo ohranilo vaše datoteke (fotografije, glasbo itd.), ali Ponastavite svoj računalnik, kar bo obnovite svoj računalnik na tovarniške nastavitve.
Kako obnovim register v sistemu Windows 10?
Če ste predhodno varnostno kopirali svoj register Windows, ga je mogoče v celoti obnoviti. Datoteka varnostne kopije registra se konča s pripono datoteke REG. Samo odprite ga, da začnete postopek.
Varnostno kopiranje registra je zelo priporočljivo, da ne izgubite vseh svojih datotek v primeru napake v registru.
Kako popravim poškodovan Windows 10?
Register ni edina stvar, ki se lahko poškoduje v vašem računalniku. Veliko zgornjih korakov bo delovalo pri popravljanju poškodovane datoteke. Če imate težave z določeno datoteko, poskusite spremeniti obliko datoteke ali uporabiti programsko opremo za popravilo datotek. Če imate težave s celotnim operacijskim sistemom, je najbolje, da osvežite ali znova namestite Windows.
FAQ
Kako prideš do registra Windows 10?
Vnesite " Reg" v iskalno vrstico sistema Windows 10, nato izberite aplikacijo Urejevalnik registra.
Kako varnostno kopirate register sistema Windows 10?
Odprite urejevalnik registra in izberite Računalnik, da ga označite. Nato pojdite na File > Export. Poimenujte datoteko, izberite lokacijo in izberite Shrani.






