Amazon's Fire TV Sticks so priljubljene palice za pretakanje, ki vašemu televizorju prinašajo funkcije aplikacij in medijev. Ta stran je obsežen vodnik za uporabo Fire Stick po zaključku postopka namestitve Fire Stick.
Kako uporabljati daljinski upravljalnik Fire TV Stick
V preteklih letih je bilo izdanih več različnih daljinskih upravljalnikov Fire TV Stick, vendar vsi na splošno delujejo enako.
Vaš daljinski upravljalnik je seznanjen z vašo napravo med postopkom nastavitve Fire TV Stick. Po potrebi lahko s Fire TV Stick seznanite tudi več kot en daljinski upravljalnik.
Pritisnite gumb z majhnim krogom na vrhu daljinskega upravljalnika z ikono mikrofona ali belim krogom, preden izgovorite glasovni ukaz - veliko zvonjenje deluje kot puščične tipke za krmarjenje po operacijskem sistemu Fire TV Stick in aplikacijah. Pritisnite sredino velikega obroča, da izberete, ko označite element na televizorju.

Uporabite gumb z ikono hiše, da se vrnete na začetni zaslon Fire Stick. Gumb s tremi vodoravnimi črtami ob pritisku prikliče dodaten meni. Deluje kot desni klik miške ali dolg pritisk na pametnem telefonu ali tablici.
Če izgubite daljinski upravljalnik ali preneha delovati, lahko namesto tega uporabite svoj pametni telefon za upravljanje Fire Sticka.
Puščični gumb na levi strani gumba Domov je gumb Nazaj. Pritisnite, da se vrnete na prejšnji zaslon v aplikaciji ali meniju.
Gumbi za upravljanje predstavnosti so precej samoumevni, čeprav je pomembno omeniti, da gumb Predvajaj prav tako prebudi Fire Stick iz spanja.
Kateri Fire Stick imam?
Lahko je nekoliko težko preveriti, kateri model Fire TV Stick imate, saj same palice skoraj nimajo oznak.
Najlažji način, da ugotovite, kaj Fire Stick imate, je, da preverite embalažo, če jo še imate. Če ste zavrgli škatlo in priročnike, si lahko še vedno ogledate vrsto Fire Sticka v njegovem operacijskem sistemu. Če želite to narediti, ga vklopite in izberite Settings > My Fire TV > About
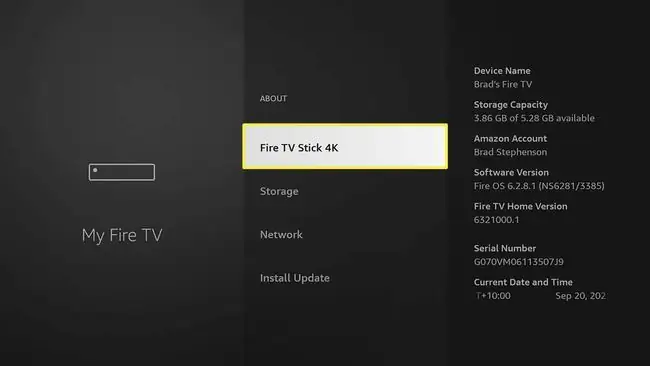
Tip modela mora biti označen, njegova serijska številka in drugi podatki pa morajo biti vidni na desni.
Če želite, lahko spremenite ime svoje Fire Stick.
Ali Fire Stick deluje s katerim koli televizorjem?
Amazonove naprave Fire TV Stick se lahko povežejo s katerim koli televizorjem z vrati HDMI. Fire Sticks delujejo s tradicionalnimi televizorji in novejšimi modeli pametnih televizorjev z vgrajeno aplikacijo in funkcijami pretakanja.
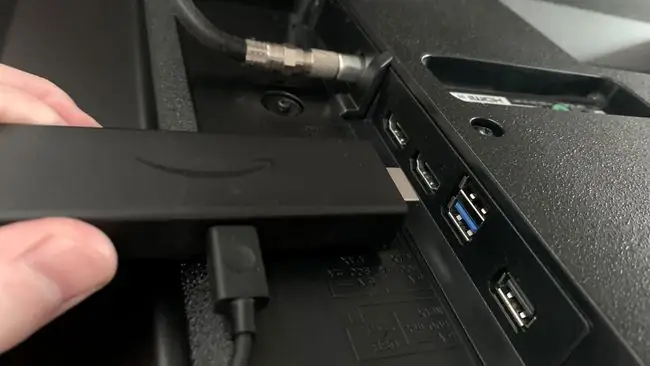
4K modeli Amazon Fire TV Stick delujejo s televizorji, ki niso 4K, vendar bo njihova ločljivost znižana na 1080p HD.
Poleg televizorjev lahko povežete Amazon Fire TV Sticks z računalniškimi monitorji in filmskimi projektorji. Če imajo vrata HDMI In, je mogoče Fire Stick uporabljati tudi s konzolami za video igre in drugimi napravami, kot je Xbox One.
Kaj lahko naredim s Firestickom?
Amazon Fire TV Sticks v bistvu dodajo funkcionalnost pametnega televizorja nepametnim televizorjem. Tukaj je nekaj stvari, ki jih lahko počnete s Fire Stickom.
- Uporabite aplikacije za pretakanje, kot je YouTube, na televizorju.
- Brezžično predvajajte medije iz druge naprave na vaš TV.
- Uporabite združljive aplikacije za Android na televizorju.
- Uporabite glasovne kontrole Alexa za upravljanje aplikacij in predvajanja medijev.
- Poslušajte Spotify, Amazon Music in druge glasbene storitve.
- Igrajte video igre na televizorju.
- Glejte kabelske in običajne televizijske programe ter vsebine na zahtevo.
Amazon Fire TV Sticks tudi niso omejeni le na en sam televizor. Ko potujete na počitnice, lahko svoj Fire Stick povežete tudi s televizorjem v hotelski sobi ali ga uporabljate z drugim televizorjem doma.
Ali lahko gledate običajno televizijo na Amazon Firestick?
Na Amazon Fire Stick je mogoče gledati brezplačne televizijske oddaje in plačljive kabelske TV kanale. Vendar namesto prejemanja oddajnih podatkov prek antene, satelita ali fizičnega kabla se kanali pretakajo prek interneta z njihovo uradno aplikacijo Fire Stick.
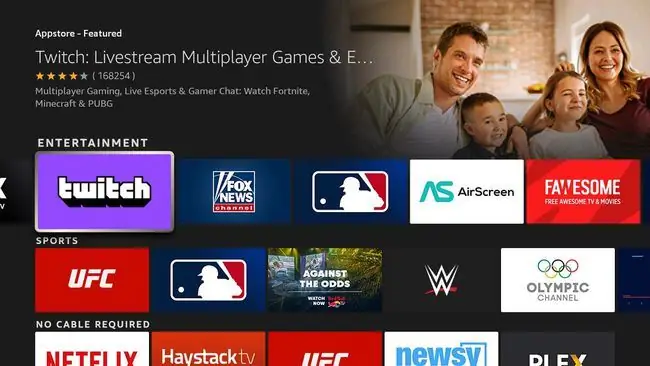
Številni lokalni televizijski kanali ponujajo aplikacije, ki jih lahko prenesete za ogled njihovega prenosa v živo, večina pa ponuja tudi vsebino, ki si jo lahko ogledate na zahtevo. Številne svetovne televizijske postaje, kot so BBC, Al Jazeera in NHK World, ponujajo svoje vsebine tudi prek svojih aplikacij Fire Stick.
Brezplačni in kabelski kanali so na voljo v napravah Fire TV Stick prek njihovih uradnih aplikacij.
Če imate dostop do kabelskega kanala kot del paketa vašega kabelskega, mobilnega ali internetnega ponudnika, si lahko njihovo vsebino ogledate tudi na vaši Fire Stick, če ima aplikacijo. Na primer, če vaš načrt vključuje kanal Hallmark, lahko aplikacijo Hallmark Channel prenesete na svoj Fire Stick, se prijavite s podatki o svojem računu in si jo ogledate.
Fire Sticks podpirajo funkcijo, imenovano Single Sign-On. Ko se prijavite v aplikacijo kabelskega kanala s podatki svojega ponudnika, vam Fire Stick prikaže vse druge aplikacije kanala, vključene v vaš paket.
Ali obstaja mesečna naročnina za Firestick?
Fire Stick je na splošno brezplačna za uporabo po prvem nakupu, čeprav so za dostop do storitev pretakanja prek številnih aplikacij potrebne dodatne plačljive naročnine.
Imetje Amazon Fire TV Stick vam ne omogoča brezplačnega dostopa do storitve pretakanja Amazon Prime Video, ki za uporabo potrebuje aktivno članstvo v Amazon Prime.
Medtem ko lahko aplikacije, kot so YouTube, Spotify in številni drugi, uporabljate brezplačno, storitve, kot so Disney Plus, Netflix, Paramount Plus in aplikacije za kabelske kanale, potrebujejo plačano članstvo za uporabo, tako kot bi, če bi bili dostop do njihove vsebine na pametnem telefonu ali računalniku.
Kateri kanali so brezplačni s Firestickom?
Izbira kanalov, ki so na voljo za brezplačno uporabo, bo močno odvisna od tega, katerega ponudnika storitev uporabljate, če sploh katerega.
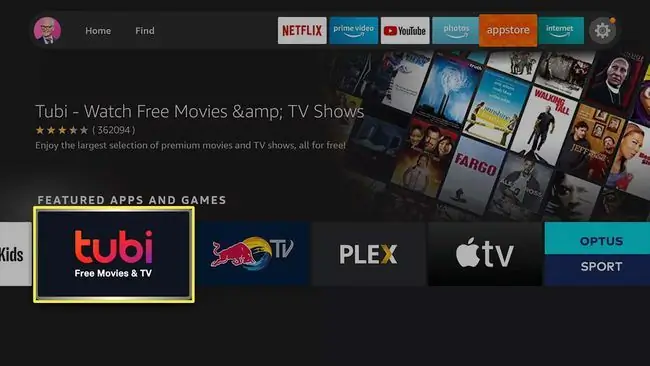
Na primer, načrt vašega ponudnika internetnih storitev lahko vključuje brezplačen dostop do različnih kabelskih kanalov, kot so History Channel, Hallmark in Cartoon Network. V tem primeru lahko prenesete te aplikacije na Fire Stick, se prijavite s podatki svojega ponudnika in dostopate do njihove vsebine, ne da bi morali plačati dodatne stroške.
Pri svojem mobilnem, internetnem ali TV ponudniku preverite, ali imate dostop do kabelskih kanalov ali storitev pretakanja.
Če trenutno ne plačujete za kabelski ali internetni paket, ki vključuje dostop do kanalov, lahko uporabljate še veliko brezplačnih aplikacij. Tukaj je nekaj brezplačnih aplikacij, ki jih je vredno preizkusiti. Vsako aplikacijo lahko prenesete na Fire Stick.
- Aplikacije vaših lokalnih televizijskih kanalov
- Tubi
- Pasket
- Plex
- Pluton TV
- NHK World
- TED Talks
- BBC iPlayer
- Al Jazeera
- Fox News
- Red Bull TV
- Vudu
- Crunchyroll
- YouTube
- Twitch
Ali lahko igram video igre na Amazon Fire Stick?
Naprave Amazon Fire TV Stick podpirajo različne video igre, ki jih lahko prenesete in igrate prek vgrajene trgovine z aplikacijami, tako kot običajne aplikacije. Videoigre Fire Stick lahko igrate s standardnim daljinskim upravljalnikom Fire Stick ali povežete brezžični krmilnik za video igre na pretočno palico prek Bluetootha.
Krmilniki konzol Xbox in PlayStation, ki podpirajo brezžično povezljivost, se lahko povežejo s Fire Sticks.
Nekatere video igre, ki jih je vredno preizkusiti na Fire Sticku, so Asph alt 8, Tetris, Pac-Man Championship Edition DX, Prince of Persia: The Shadow and the Flame in Sega Classics. Igre lahko predvajate tudi na Fire Stick iz pametnega telefona, tablice ali računalnika in jih predvajate na televizorju.
FAQ
Kako uporabljam Amazon Fire Stick brez daljinskega upravljalnika?
Če ste izgubili fizični daljinski upravljalnik, lahko uporabite pametni telefon kot daljinski upravljalnik Fire Stick. Prenesite aplikacijo Fire Stick Remote >, prijavite se v svoj račun Amazon > in vnesite kodo zahteve za povezavo, da aplikacijo povežete s Fire Stick. Uporabite puščice in znane bližnjice gumbov v oddaljeni aplikaciji za brskanje in predvajanje vsebine.
Kako uporabim daljinski upravljalnik Fire Stick za upravljanje televizorja?
Nadzor naprave HDMI-CEC lahko uporabite za uporabo daljinskega upravljalnika Fire Stick za izklop in vklop televizorja ter takojšen preklop na vhod HDMI Fire Stick. Na televizorju pojdite v nastavitve naprave in poiščite funkcijo, imenovano CEC, HDMI-CEC, CEC Control ali kakor koli jo imenuje proizvajalec. Na Fire Stick izberite Settings > Display & Sounds > HDMI CEC Device Control >Vklopljeno






