Kaj morate vedeti
- Prenesite Google Snemalnik iz Trgovine Play. Tapnite gumb Snemanje, nato tapnite Premor in Shrani, da shranite posnetek.
- Uporabite iskalno vrstico na vrhu, da poiščete vse svoje posnetke, ali uporabite iskalno vrstico znotraj posnetka, da poiščete besedilo samo v tem posnetku.
- Če želite izbrati več posnetkov, pritisnite in držite enega in nato tapnite druge. Dotaknite se gumba Deli za skupno rabo ali Trash za brisanje.
Ta članek pojasnjuje, kako uporabljati aplikacijo Google Voice Recorder za Android. Samo telefoni Google Pixel (Pixel 2 in novejši) lahko uporabljajo snemalnik, zato so ti koraki pomembni samo za uporabnike Androida s telefonom Pixel.
Kako narediti nov posnetek
Prenesite in namestite Snemalnik, če ga še nimate, nato pa sledite tem korakom, da naredite nov glasovni posnetek:
- Tapnite gumb za snemanje.
-
Spremljajte posnetek na zavihku Audio ali tapnite Transkript za ogled glasovnega prepisa v realnem času.

Image -
Izberite gumb za premor in nato Shrani, da shranite posnetek. Tako tudi začasno zaustavite snemanje ali ga hitro izbrišete.
To je čas, ko lahko izpolnite naslov, da boste kasneje lažje prepoznali posnetek, možno pa je tudi naknadno snemanje.
Kaj je Google Snemalnik?
Recorder je ime Googlove aplikacije za snemanje glasu. Vsebuje samodejne glasovne prepise med snemanjem, tako da ne morete le prebrati, kaj je bilo povedano v realnem času, temveč tudi pozneje preiskati vse posnetke.
Razlikuje med glasbo in govorom, deluje v ozadju, tako da lahko opravljate več nalog, lahko snema in prepisuje zvok, ki prihaja iz vašega telefona, omogoča obrezovanje posnetka z urejanjem prepisa, samodejno predlaga naslove za hitro shranjevanje, beleži, kje ste naredili prepis, deluje popolnoma brez povezave, lahko varnostno kopira v vaš Google Račun in ga lahko delite s komerkoli.
Kako iskati glasovne prepise
Prepisi so prodajna prednost te aplikacije in iskanje po njih je nadvse preprosto. V Googlovem diktafonu lahko iščete poljubno besedilo, pa naj bo to besedilo pesmi, besede v podcastu, vaš glas itd.
Ker se lokacije shranjujejo skupaj s posnetki, lahko iščete tudi vse transkripcije, ki so bile narejene na določeni lokaciji.
To lahko storite na dva načina. Uporabite lahko primarno iskalno vrstico na vrhu vseh vaših posnetkov, da poiščete besedilo v katerem koli od njih, ali pa uporabite iskalno vrstico znotraj posnetka, da poiščete besedilo samo v tem posnetku.
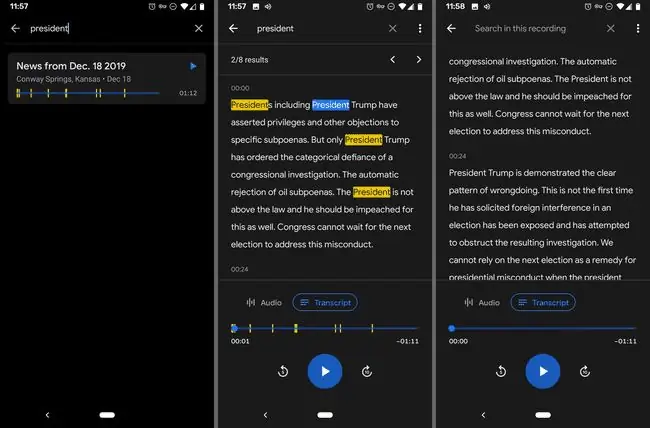
Kako upravljati svoje glasovne posnetke
Če želite dati v skupno rabo ali izbrisati več kot en posnetek hkrati, pritisnite in pridržite enega in nato tapnite druge, ki jih želite vključiti. Uporabite gumb za smeti, da jih izbrišete, ali tapnite gumb za skupno rabo za te možnosti.
Obstaja nekaj načinov za skupno rabo:
- Pošlji zvok v formatu M4A.
- Pošljite prepis kot datoteko TXT ali ga kopirajte v Google Dokumente.
- Naredite povezavo do prepisa in zvoka, ki jo lahko odpre vsak, ali pa jo naredite zasebno samo za vas.
- Ustvarite video posnetek, ki prikazuje prepis z valovno obliko.
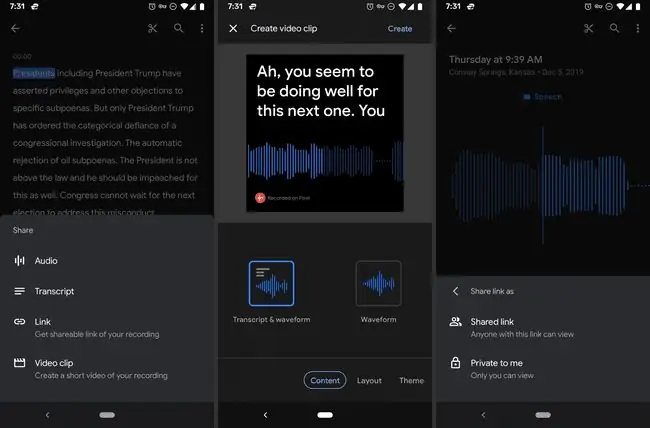
V nastavitvah aplikacije je možnost samodejnega varnostnega kopiranja, ki vam omogoča shranjevanje vseh vaših posnetkov v vašem Google Računu, ki je dostopen prek katerega koli spletnega brskalnika na recorder.google.com. Če želite to nastaviti, tapnite svojo profilno sliko v zgornjem desnem kotu aplikacije in pojdite na Nastavitve snemalnika > Varnostno kopiranje in sinhronizacija






