Kaj morate vedeti
- Namizje: Knjižnica > OGLED CELOTNEGA SEZNAMA PREDVAJANJA > meni > Izbriši seznam predvajanja.
- Android: Library > tapnite seznam predvajanja > meni > Izbriši seznam predvajanja > DELETE.
- iOS: Library > tapnite seznam predvajanja > ikona koša > DELETE.
Ta članek opisuje, kako izbrišete seznam predvajanja v YouTubu. Tistega, ki ste ga ustvarili, lahko trajno izbrišete in iz knjižnice odstranite seznam predvajanja, ki ste ga dodali od drugega uporabnika. Navodila veljajo za vse namizne brskalnike in mobilno aplikacijo za Android, iOS in iPadOS.
Kako izbrišem seznam predvajanja iz YouTuba v svojem računalniku?
Odprite nastavitve seznama predvajanja in poiščite možnost Izbriši seznam predvajanja. Tako odstranite sezname predvajanja, ki ste jih ustvarili.
-
Odprite Library tako, da jo izberete na levi plošči. Če nimate odprte strani, lahko sledite tej povezavi, da greste neposredno v vašo YouTube knjižnico.

Image -
Pomaknite se navzdol do razdelka Playlists in izberite OGLED CELOTNEGA SEZNAMA PREDVAJANJA pod tistim, ki ga želite izbrisati.

Image -
Poiščite razdelek s povzetkom na levi pod naslovom seznama predvajanja, odprite meni s tremi pikami in izberite Izbriši seznam predvajanja.

Image Ne vidite te možnosti? Verjetno ste v prejšnjem koraku izbrali naslov ali sličico seznama predvajanja. Ponovite 2. korak in se prepričajte, da ste izbrali pravo povezavo.
-
Izberite IZBRIŠI za potrditev.

Image
Kako izbrišem seznam predvajanja iz YouTuba v aplikaciji?
Aplikacija YouTube deluje podobno kot namizno spletno mesto, vendar so menijske možnosti na različnih mestih.
- Tapnite Library v spodnji menijski vrstici.
- Pomaknite se do Playlists in tapnite tistega, ki ga želite izbrisati.
-
V Androidu izberite meni s tremi pikami zgoraj desno in izberite Izbriši seznam predvajanja.

Image V sistemu iOS ali iPadOS tapnite ikono smetnjaka.

Image - Potrdite poziv tako, da tapnete IZBRIŠI.
Ne morete izbrisati YouTubovega seznama predvajanja?
V vsakem računu YouTube, ki je videti kot seznam predvajanja, je zbirka, podobna seznamu predvajanja, imenovana Gledaj pozneje, vendar je vgrajena, zato je ne morete izbrisati. Vanj lahko dodate videoposnetke, ne morete pa izbrisati celotne zbirke. Če želite odstraniti videoposnetke za poznejši ogled, je najbolje, da izbrišete videoposnetke, ki ste jih že gledali. Poiščite Odstranite gledane videoposnetke iz menija na tem seznamu predvajanja (3. korak zgoraj).
Drugi seznami predvajanja, ki jih boste morda težko odstranili, so tisti, ki ste jih v svojo knjižnico dodali drugi uporabniki. Če ob dokončanju zgornjih korakov manjka Izbriši seznam predvajanja, izberite gumb seznama predvajanja na levi namesto gumba menija pri 3. koraku, nato izberite Odstrani iz knjižnice
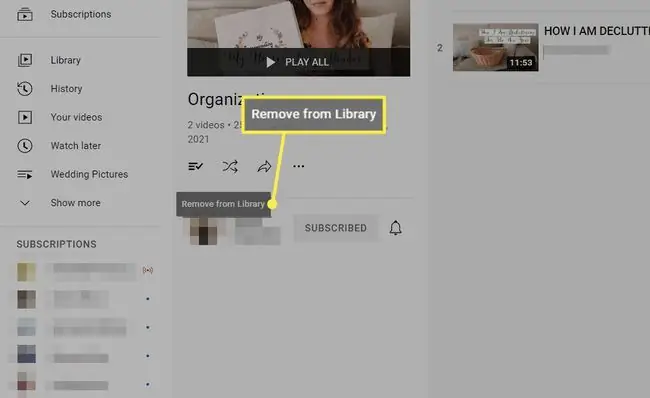
Možnosti za brisanje seznama predvajanja
Brisanje celotnega YouTubovega seznama predvajanja je trajno. Pozneje ga lahko kadar koli znova sestavite, vendar ne želite narediti te napake, če imate veliko shranjenih videoposnetkov.
Tu sta dve možnosti, da preprečite takojšnje brisanje vseh teh videoposnetkov:
Združi sezname predvajanja
Če želite, da so vsi videoposnetki seznama predvajanja na drugem seznamu predvajanja, YouTube ponuja takšno možnost. Imenuje se Dodaj vse v in ko ga izberete, bodo vsi videoposnetki z enega seznama predvajanja kopirani na drug seznam predvajanja.
Na primer, morda ste ob različnih časih nevede urejali dva različna seznama predvajanja, ker imata podobno ime, zdaj pa ju želite združiti. Vse s prvega seznama predvajanja bo šlo v drugega, nato pa lahko prvega izbrišete, da se izognete zmedi v prihodnosti.
Ponovite korake 1-3 zgornjih navodil na namizju, da združite sezname predvajanja. V 3. koraku namesto da odstranite seznam predvajanja, izberite Dodaj vse v in izberite, kam želite kopirati videoposnetke.
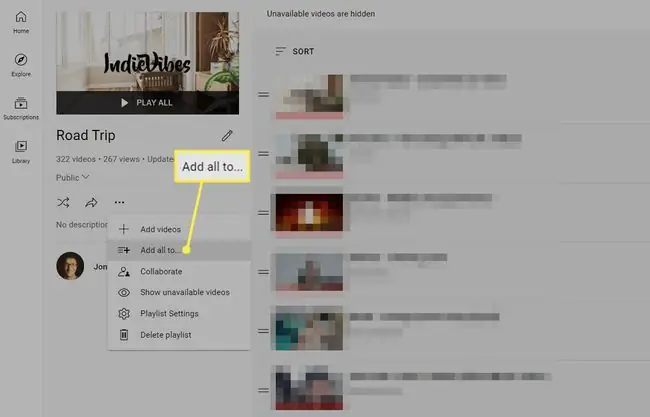
Odstrani samo določene videoposnetke
Druga možnost za zmanjšanje seznamov predvajanja je, da iz njih odstranite posamezne videoposnetke. To lahko storite na dva načina:
- Ponovite prva dva koraka zgoraj in ko vidite seznam videoposnetkov, uporabite meni s tremi pikami poleg videoposnetka, da poiščete Odstrani možnost od.
- Obiščite običajno stran za pretakanje videoposnetka, izberite SHRANI in odstranite kljukico iz polja poleg imena seznama predvajanja. Ali pa v aplikaciji tapnite in pridržite Shrani/Saved in odstranite kljukico. Uporabniki Androida imajo še en korak: tapnite Končano.
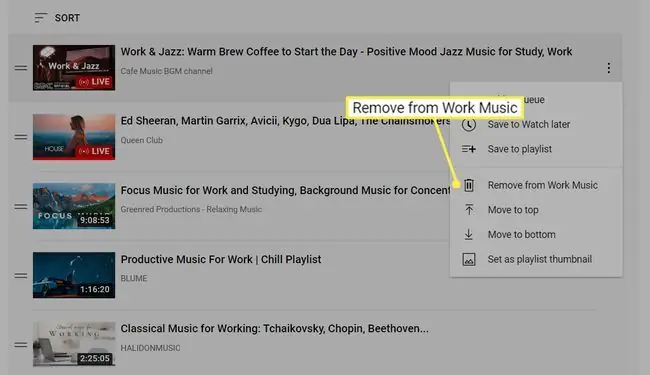
FAQ
Kako dodam videoposnetke na sezname predvajanja YouTube?
Pod videoposnetkom izberite Shrani. Vsi vaši seznami predvajanja bodo prikazani kot možnosti v pojavnem meniju. Ustvarite lahko tudi nov seznam predvajanja YouTube.
Kako obrnem YouTubov seznam predvajanja?
Namestite razširitev Reverse YouTube Playlist za Google Chrome, da na svoje sezname predvajanja dodate gumb za vzvratno predvajanje. Izberete lahko tudi tri pike poleg vsakega videoposnetka iz vaše knjižnice, da ročno spremenite njihov vrstni red.
Kako delim YouTubov seznam predvajanja?
Zaženite seznam predvajanja, nato kopirajte URL v naslovno vrstico in prilepite povezavo kamor koli želite. Če želite nekomu drugemu omogočiti dodajanje videoposnetkov iz vaše knjižnice, izberite tri pike pod seznamom predvajanja in izberite Collaborate.
Kako prenesem seznam predvajanja YouTube?
Videoposnetke YouTube lahko prenesete z YouTube Premium. Možnost prenosa videoposnetkov se prikaže pod video predvajalnikom. YouTubove videoposnetke lahko prenesete tudi v Android z aplikacijami drugih proizvajalcev.






