UltraVNC je brezplačna programska oprema za oddaljeni dostop za Windows. Večino nastavitev je mogoče natančno nastaviti, zaradi česar je popoln za napredne uporabnike, ki želijo rešitev za oddaljeno namizje.
Prenos datotek in začenjanje pogovorov v klepetu je nekaj njegovih osnovnih funkcij.
Nadaljujte z branjem in si oglejte našo oceno UltraVNC. Vključili smo tudi prednosti in slabosti programa ter kratek pregled delovanja.
Ta pregled je različice UltraVNC 1.3.8.1, izdane 3. marca 2022. Sporočite nam, če je na voljo novejša različica, ki jo moramo pregledati.
Več o UltraVNC
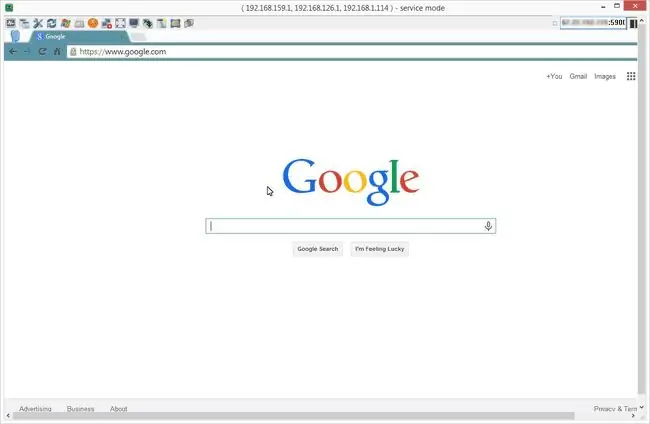
- Windows 7 je najmanjši operacijski sistem, zato deluje tudi v sistemih Windows 11, Windows 10 in Windows 8
- Nenadzorovan dostop lahko nastavite tako, da imate vedno dostop do strežnika UltraVNC
- Potrebne so spremembe usmerjevalnika v omrežju strežnika, da omogočite dohodne povezave odjemalca
- Datoteke bližnjic za povezavo lahko ustvarite za hiter dostop do oddaljenega računalnika
- Statični naslov IP mora biti konfiguriran za nenadzorovan dostop
- Prenos datotek je podprt v odjemalski programski opremi in prek brskalnika
Prednosti in slabosti UltraVNC
Čeprav morda ni idealno za osnovne uporabnike, to ne pomeni, da ni orodje, ki bi ga bilo vredno upoštevati:
Prednosti
- Besedilni klepet
- Prenos datotek
- Samodejna sinhronizacija odložišča
- Lahko se poveže prek brskalnika
- Pošiljanje ukazov tipkovnice po meri
- Lahko se poveže z oddaljenim računalnikom, ki je v varnem načinu
Slabosti
- Posredovanje vrat usmerjevalnika je zahtevano na strežniku
- Ni zasnovano za spontano podporo
- Oddaljeno tiskanje ni podprto
- Brez možnosti Wake-on-LAN (WOL)
Kako deluje UltraVNC
Ta program uporablja povezavo odjemalec/strežnik kot vsi ostali programi za oddaljeni dostop. Strežnik UltraVNC je nameščen na odjemalskem računalniku, pregledovalnik UltraVNC pa na gostitelju.
Velika razlika s tem orodjem je, da je treba konfigurirati posredovanje vrat, če želite strežniku omogočiti sprejemanje dohodnih povezav. Za konfiguracijo posredovanja vrat morate nastaviti tudi statični naslov IP za strežnik.
Ko so ustrezni predpogoji izpolnjeni, mora odjemalec v program za pregledovanje vnesti naslov IP strežnika, ki mu sledi ustrezna številka vrat, ki jo konfigurira strežnik.
Misli o UltraVNC
UltraVNC je odličen program za uporabo, če želite imeti vedno dostop do domačega računalnika. Ko je vse nastavljeno, lahko preprosto znova vzpostavite povezavo z računalnikom, da odprete programe ali prenesete datoteke.
Ne priporočamo, da ga uporabljate za podporo na daljavo, temveč samo oddaljeni dostop. Čeprav običajno pomenita isto, tukaj mislimo, da če se morate povezati z oddaljenim računalnikom za zagotavljanje računalniške podpore, se boste ure in ure trudili, da bi to delovalo, zlasti glede na to, da podpora na daljavo običajno vključuje gostitelja Računalnik, ki že ima težave ali ga je težko upravljati. Zadnja stvar, ki si jo želite, je poskusiti oddaljeno delo pri spremembah posredovanja vrat!
Če pa želite svoj računalnik nastaviti za oddaljeni dostop, je UltraVNC dobra izbira. Imate napredne nastavitve, kot so sledenje kazalcu, način samo za ogled in možnosti kodiranja po meri, kot tudi funkcijo prenosa datotek.
Skrita funkcija, ki je sprva morda ne boste opazili, je, da če z desno miškino tipko kliknete okno povezave, v katerem delate med oddaljeno sejo, lahko najdete veliko naprednih možnosti. Podatke o trenutni seji lahko na primer shranite v datoteko VNC za kasnejšo uporabo. Potem, ko se želite znova povezati s tem istim računalnikom, preprosto zaženite to datoteko z bližnjico, da hitro začnete sejo. To je zelo uporabno, če uporabljate UltraVNC za povezavo z več kot enim računalnikom.
Všeč nam je, da lahko preskočite uporabo programa in se na strežnik povežete prek brskalnika. Če uporabljate računalnik, ki ne omogoča namestitve programske opreme, je lahko v pomoč uporaba spletnega brskalnika na odjemalskem računalniku.
Skratka, UltraVNC ni za osnovnega uporabnika. Če se želite povezati z domačim računalnikom, ko ste odsotni, uporabite program, kot je Chrome Remote Desktop ali Remote Utilities.
Stran za prenos je lahko nekoliko zmedena. Izberite zgornjo povezavo za prenos in nato izberite najnovejšo različico. Nato se pomaknite nekoliko navzdol in izberite 32-bitno ali 64-bitno različico namestitvenega programa (x86 pomeni 32-bitno), ki jo potrebuje vaš računalnik (glejte Ali uporabljam 32-bitno ali 64-bitno različico sistema Windows? če niste prepričani).). Na koncu sprejmite pogoje in izberite Prenos






