Kaj morate vedeti
- V lupini PowerShell ali ukaznem pozivu: diskpart > seznam diskov > izberi disk > seznam particije > izberi particijo > izbriši preglasitev particije.
- Za formatiranje particije: desni klik Start > Upravljanje diskov > desni klik Nedodeljeno> Nov preprost zvezek > sledi čarovniku.
V tem članku je razloženo, kako izbrisati obnovitveno particijo v sistemih Windows 10, Windows 8 in Windows 7. Prav tako je razloženo, kako formatirati in razširiti particijo za uporabo nedodeljenega prostora.
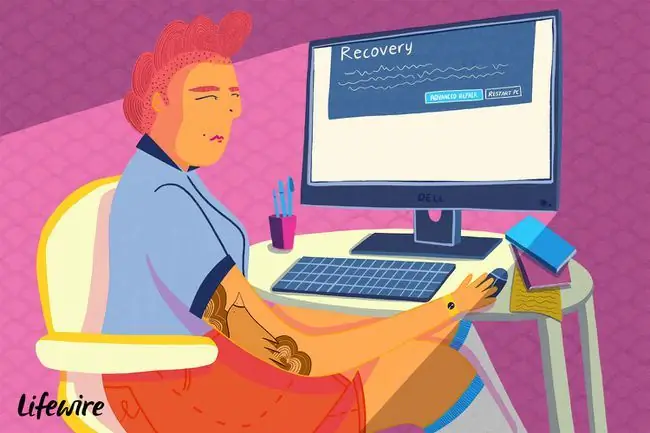
Kako izbrisati obnovitveno particijo v sistemu Windows
Ker so obnovitvene particije zaščitene, se koraki za njihovo odstranitev razlikujejo od brisanja običajne particije.
Ko ustvarite obnovitveno particijo za Windows, je najbolje, da jo shranite na zunanji disk, če se vašemu računalniku kaj zgodi. Ko jo shranite drugam, lahko obnovitveno particijo izbrišete iz računalnika, da sprostite prostor.
-
Z desno miškino tipko kliknite meni Start in izberite Windows PowerShell (Admin) ali Command Prompt (Admin).
Če uporabljate Windows 7 ali starejšega, boste morali ukazni poziv odpreti drugače, na primer prek menija Start ali pogovornega okna Zaženi.
- Vnesite diskpart in pritisnite Enter, nato vnesite list disk in pritisniteEnter.
-
Prikaže se seznam diskov. Vnesite izberite disk (kjer ještevilka diska z obnovitveno particijo) in pritisnite Enter.
Če niste prepričani, na katerem je, to ugotovite tako, da odprete orodje za upravljanje diskov.

Image -
Vnesite particija seznama in pritisnite Enter. Prikaže se seznam particij. Vnesite izberite particijo (kjer ještevilka obnovitvene particije) in pritisnite Enter.

Image - Vnesite izbriši preglasitev particije in pritisnite Enter.
Ko vidite potrditveno sporočilo, lahko zaprete PowerShell/ukazni poziv.
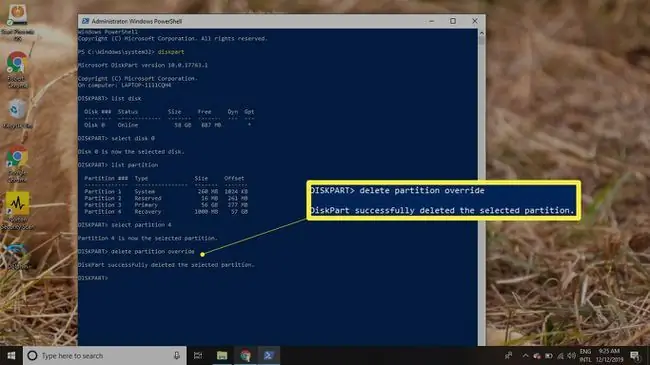
Kako formatirati particijo
Izbris obnovitvene particije bo ustvaril del nedodeljenega prostora na vašem disku. Če želite uporabiti nedodeljeni prostor, morate formatirati particijo:
-
Z desno miškino tipko kliknite Start meni in izberite Upravljanje diskov.
Če uporabljate Windows 7 ali starejši, kliknite meni Start in v iskalno polje vnesite diskmgmt.msc, da poiščete Upravljanje diskov orodje.
-
Poleg številke diska za vaš trdi disk boste videli več particij, vključno z eno z imenom Nedodeljeno. Z desno tipko miške kliknite particijo Unalocated in izberite Nov preprost nosilec.

Image - Izberite Naprej za nadaljevanje čarovnika.
-
Vnesite, koliko podatkov naj nova particija porabi iz nedodeljenega prostora, nato izberite Naprej.

Image -
Iz spustnega menija izberite črko, ki jo želite dodeliti particiji, nato izberite Naprej.

Image -
Vnesite ime za particijo v polje Oznaka nosilca, nato izberite Naprej.
Privzeti datotečni sistem je NTFS, vendar ga lahko spremenite v FAT32 ali drug datotečni sistem, če želite.

Image - Izberite Finish, da zaprete čarovnika.
Kako razširiti particijo za uporabo nedodeljenega prostora
Če želite razširiti drugo particijo za uporabo dodatnega prostora, mora biti nedodeljeni prostor prikazan takoj desno od te particije v orodju za upravljanje diska. Za razširitev particije:
-
Z desno miškino tipko kliknite particijo, ki jo želite razširiti, in izberite Razširi nosilec.

Image - Izberite Naprej za nadaljevanje čarovnika.
-
Vnesite, koliko nedodeljenega prostora želite uporabiti, nato izberite Naprej.

Image - Izberite Finish, da zaključite čarovnika. Velikost particije Windows bo spremenjena, da bo vključevala dodaten prostor.
FAQ
Ali je varno izbrisati obnovitveno particijo v sistemu Windows?
Da. Odstranitev obnovitvene particije ne bo vplivala na operacijski sistem Windows.
Kako obnovim izbrisano obnovitveno particijo Windows?
Če želite obnoviti izbrisane obnovitvene particije, znova zgradite zagonski konfiguracijski pogon Windows, uporabite orodje drugega proizvajalca ali znova namestite Windows.
Kako ponastavim Windows na tovarniške nastavitve brez obnovitvene particije?
Uporabite Ponastavi ta računalnik, da obnovite svoj Windows računalnik na tovarniške nastavitve. V sistemu Windows 8 uporabite Refresh Your PC, da najprej varnostno kopirate datoteke.
Kako ustvarim obnovitveni pogon v sistemu Windows?
V sistemu Windows 11 ali 10 poiščite Ustvarite obnovitveni pogon in potrdite polje poleg Varnostno kopirajte sistemske datoteke na obnovitveni pogon. Nato priključite pogon USB in izberite Naprej. Ustvarite lahko tudi obnovitveni pogon v sistemu Windows 8.






![Kako vstopiti v obnovitveno konzolo Windows XP [enostavno, 15 min] Kako vstopiti v obnovitveno konzolo Windows XP [enostavno, 15 min]](https://i.technologyhumans.com/images/001/image-2514-j.webp)