The Rundown
- Najboljše za profesionalce: Snagit pri Tech Smithu, "Snagit ostaja priljubljen pri podjetniških strankah zaradi svojih zmogljivih funkcij in preproste uporabnosti."
- Najboljše za zajem spletnih strani: Fireshot pri Fireshotu, "Fireshot omogoča hiter in enostaven zajem toliko ali manj spletne strani, kot jo potrebujete."
- Najboljše za prilagodljivost: Screenshot Captor pri Donation Coder, "Screenshot Captor je ena redkih aplikacij, ki lahko zajema vsebino iz vaše spletne kamere, optičnega bralnika in drsnega okna."
- Najboljše za avtomatizacijo: ShareX na ShareX, "Obstaja več kot ducat različnih tehnik zajemanja, vključno z izbiro določenih monitorjev, oken in regij."
- Najboljše za optično prepoznavanje znakov (OCR): Screenpresso pri Screenpresso, "Screenpresso Pro vam omogoča analizo katere koli slike, ki ste jo posneli, glede besed in črk ter jih spremenite v urejevalne besedilo."
- Najboljša vgrajena možnost (Windows): Orodje za izrezovanje pri Snipping Tool Plus, "To je dober program za zajemanje vsebine oken aplikacij, pravokotnih ali prostih področja obrazca."
- Najboljša vgrajena možnost (Mac): Posnetek zaslona pri Applu, "Applova vgrajena različica zajemanja zaslona že omogoča večino stvari, ki jih potrebujete."
Najboljše za profesionalce: Snagit

Snagit, ki je že dolgo zlati standard v programski opremi za zajem zaslona, ostaja priljubljen pri podjetniških strankah zaradi svojih zmogljivih funkcij in preproste uporabnosti.
Snagit, ki je na voljo za macOS in Windows, je privlačna aplikacija, ki jo je enostavno obvladati. Majhna nadzorna plošča na vrhu zaslona vam omogoča, da začnete zajem zaslona ali spremenite nastavitve, lahko pa tudi pritisnete gumb PrtScr ali uporabniško določeno bližnjično tipko.
Časovnik do 60 sekund olajša zajemanje menijev in namigov orodij na posnetkih zaslona, orodje za izrezovanje pa ima napredne funkcije, kot je vsiljevanje razmerja stranic in pomikanje po označenem območju, da pomagate zajeti točno tisti del, ki ga potrebujete.
Urejevalnik ima na desetine uporabnih orodij, kot so oblački, zameglitev, puščice in drugo. Ustvarjanje posnetkov zaslona je tako preprosto kot zajemanje statičnih slik, videoposnetke in animirane GIF-e pa lahko enostavno ustvarite neposredno iz aplikacije.
Deljenje je možno na več načinov, vključno s shranjevanjem v oblaku in neposredno integracijo z aplikacijami Microsoft Office.
Čeprav je Snagit dražji od večine konkurence (cena okoli 49,99 USD), če redno delate in delite posnetke zaslona in posnetke, še posebej v poslovnem okolju, so dodatki verjetno vredni svojega denarja.
Najboljše za zajemanje spletnih strani: Fireshot

Hiter zajem zaslona je enostaven, ko se vse prilega na en zaslon, a kaj, če se ne? Spletne strani so odličen primer - boleče in dolgotrajno je ustvarjati posnetke zaslona, ko se pomikate navzdol po strani in jih nato poskušate združiti v eno dolgo sliko na koncu.
Nekaj boljših orodij za zajem zaslona avtomatizira ta postopek in eno naših najljubših je Fireshot. Fireshot, ki deluje v Chromu, Firefoxu, Operi, Internet Explorerju in drugih brskalnikih, omogoča hitro in preprosto zajemanje toliko ali najmanjše količine spletne strani, kot jo potrebujete.
Zajeto stran lahko urejate in ji dodajate opombe, jo shranite kot PDF ali različne vrste slik in jo delite prek e-pošte, shrambe v oblaku, kot sta Google Drive in Dropbox, ali orodij, kot je Evernote.
Večina ljudi se bo dobro znašla z brezplačnimi Lite ali Standard različicami aplikacije, vendar so naprednejše funkcije na voljo v plačljivi različici Pro.
Najboljše za prilagodljivost: Captor posnetkov zaslona

Snemanje delnih ali celozaslonskih posnetkov zaslona je ena stvar, kaj pa če bi zajemali vsebino iz spletne kamere, optičnega bralnika ali katerega koli drsnega okna? Screenshot Captor je ena redkih aplikacij, ki zmore slednje, vendar se funkcije ne končajo pri tem.
Avtomatizirate lahko več vidikov postopka zajemanja, vključno z ustvarjanjem imen datotek, nalaganjem v storitve gostovanja slik in več. To je še posebej uporabno, če morate zajeti veliko posnetkov zaslona zaporedoma - z malo nastavitvami programska oprema upravlja vse v zakulisju in vam ostane stran od poti.
Screenshot Captor je v opravilni vrstici, ko ni v uporabi, aktivirate pa ga lahko z nizom bližnjičnih tipk ali s klikom na ikono. Vgrajena so orodja za opombe in izboljšave s koristnimi dodatki, kot je vodni žig in preprosto zatemnitev uporabniških imen in gesel.
To orodje samo za Windows je podprto z donacijami in ne z oglasi, čeprav boste morali za začetek zahtevati brezplačen licenčni ključ.
Najboljše za avtomatizacijo: ShareX
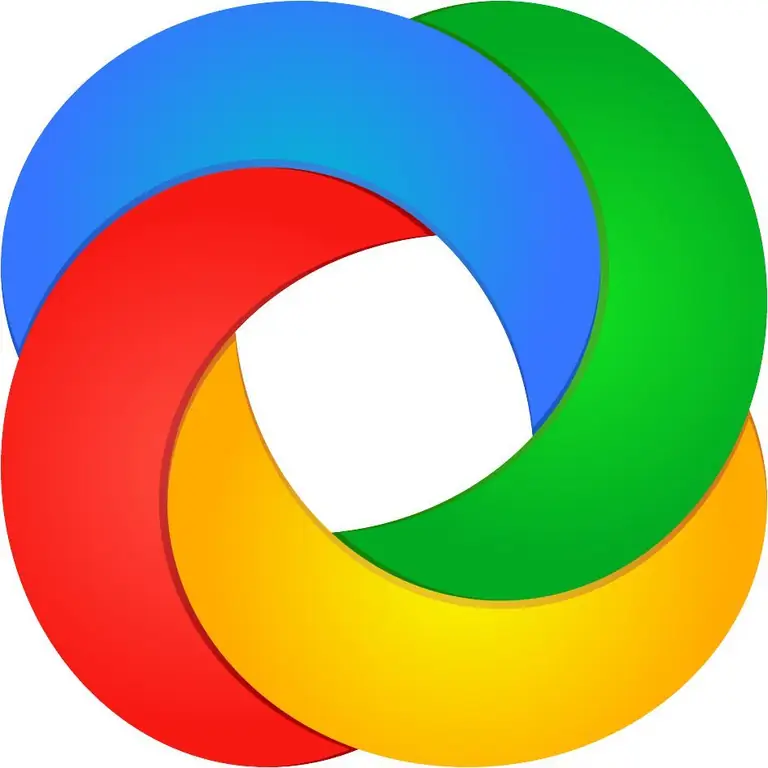
Ko gre za programsko opremo za zajem zaslona, je ShareX marsikaj všeč. Poleg tega, da je brezplačna in odprtokodna, je ta aplikacija za Windows polna uporabnih orodij. Dokler se lahko znajdete po nekoliko neurejenem vmesniku, boste našli skoraj vse funkcije, ki bi jih lahko pričakovali, zakopane nekje v ShareX.
Obstaja več kot ducat tehnik zajemanja, vključno z izbiro določenih monitorjev, oken in območij, z različnimi oblikami, ki so na voljo, tako da lahko zajamete točno tisto območje, ki ga potrebujete. Več opomb in orodij za urejanje vam omogoča, da sliko obrežete in pikslirate ter dodate oblike, besedilo in drugo.
Funkcije za avtomatizacijo ShareX-a so še posebej močne, saj vam omogočajo karkoli, od kopiranja, nalaganja in označevanja zajetih slik z vodnim žigom do nalaganja na več kot 30 destinacij, nato pa skrajšate in delite nastalo povezavo.
Če imate določen potek dela, ki ga radi uporabljate za zajeme zaslona ali snemanje, obstaja velika verjetnost, da se mu lahko aplikacija prilagodi. Zmogljiv, brezplačen in redno posodobljen že več kot desetletje, ShareX je vredno preizkusiti.
Najboljše za optično prepoznavanje znakov (OCR): Screenpresso

Orodij za zajem zaslona, ki vključujejo optično prepoznavanje znakov (OCR), ni veliko, vendar je to uporabna funkcija. Screenpresso Pro vam omogoča analizo katere koli slike, ki ste jo zajeli, glede besed in črk ter jih spremenite v besedilo, ki ga je mogoče urejati.
Programska oprema Windows ima številne druge funkcije in predstavlja dobro vrednost za doživljenjsko licenco. Screenpresso Pro lahko zajame statične slike in video, vključno s tem, kar je na zaslonu, in s tem, kar se snema s spletno kamero. Napravo Android je možno tudi povezati z računalnikom in snemati dogajanje na njej - neobičajna in uporabna možnost.
V aplikacijo je vgrajen urejevalnik slik, ki vam omogoča dodajanje učinkov in vodnih žigov ter izvajanje drugih standardnih nalog urejanja. Vključeno je tudi orodje za urejanje videa, vendar je osnovno - verjetno boste morali uporabiti kaj drugega za vsa opravila, razen za najpreprostejša.
Ko končate, lahko enostavno shranite in delite na različnih platformah, vključno z Dropboxom, Evernoteom, Google Drive in družbenimi mediji.
Če ne potrebujete funkcij različice Pro, je na voljo tudi osnovna brezplačna možnost, ki je omejena samo na zajem slik in videa z vodnim žigom.
Najboljša vgrajena možnost (Windows): orodje za izrezovanje

Če imate samo osnovne zahteve za zajem zaslona, vam morda ne bo treba ničesar prenesti ali namestiti. Od operacijskega sistema Windows Vista Microsoftov operacijski sistem vključuje orodje za izrezovanje, osnovni pripomoček za zajem zaslona.
Nima vseh prednosti nekaterih namenskih aplikacij, omenjenih zgoraj, vendar je v redu za zajemanje vsebine oken aplikacij, pravokotnih ali prostih območij. Nastavite lahko zakasnitev med eno in petimi sekundami, vključena pa so tudi osnovna orodja za urejanje, kot so peresa in označevalci.
Ko ste zadovoljni s sliko, jo lahko shranite kot datoteko PNG,-j.webp
Če želite uporabiti orodje za izrezovanje, pritisnite tipko Windows, vnesite snipping in kliknite ikono aplikacije. Za še bolj osnovni zajem zaslona pritisnite gumb Print Screen na tipkovnici, da zajamete celoten zaslon, Alt+ Print Screen za zajem okna aktivne aplikacije ali tipko Windows in S za izbiro pravokotnega območja.
Najboljša vgrajena možnost (Mac): Posnetek zaslona
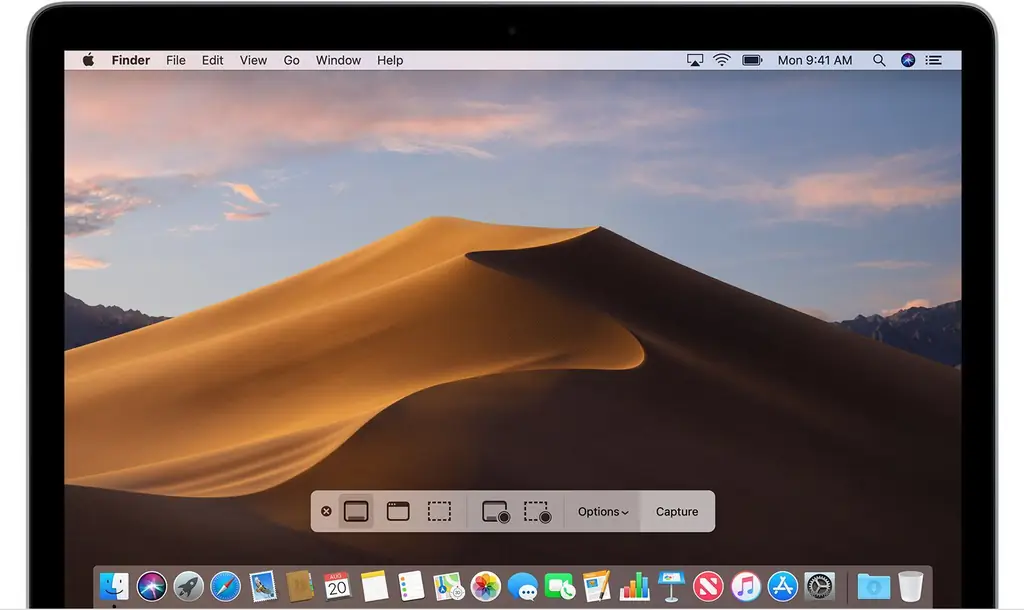
Ste se kdaj vprašali, zakaj ni veliko dobrih aplikacij za zajem zaslona za macOS? Odgovor je preprost: ker Applova vgrajena različica naredi večino stvari, ki jih potrebujete.
Če uporabljate vsaj OS X Mojave, pritisnite Command, Shift in 5 Tipkehkrati odprejo Posnetek zaslona, več kot uporaben pripomoček za zajem zaslona. Majhna orodna vrstica na dnu zaslona vam omogoča izbiranje med celozaslonskim, okenskim ali pravokotnim posnetkom zaslona ter snemanjem celozaslonskega ali okenskega videa.
Če to ni dovolj, pojdite v meni Možnosti, da nastavite časovnik za zajemanje (pet ali deset sekund), izberete, ali želite na zajeti sliki prikazati kazalec miške, izberete mesto shranjevanja in drugo.
Na voljo so druge bližnjice na tipkovnici, ki delujejo tudi na prejšnjih različicah macOS. Poskusite Command+ Shift+ 3 za zajem celotnega zaslona, Command +Shift +4 za zajem okna aplikacije ali izbranega območja ali Command + Shift +6 , da posnamete posnetek zaslona vrstice na dotik, če jo vaš Mac ima.
Ko je slika zajeta, jo lahko kliknete, da dobite osnovne možnosti urejanja, ne naredite ničesar, da se shrani na privzeto lokacijo, ali pa pritisnete Control in jo kliknete, da naredite stvari, kot je izbira aplikacije, s katero jo želite odpreti.
Naš postopek
Naši pisci so porabili 9 ur za raziskovanje najbolj priljubljene programske opreme za zajem zaslona na trgu. Preden so dali končna priporočila, so obravnavali 12 na splošno različno programsko opremo, prebrali več kot 15 ocen uporabnikov (tako pozitivnih kot negativnih) in preizkusili3 same programske opreme. Vse te raziskave dajejo priporočila, ki jim lahko zaupate.






