Pisave se zdijo neškodljive datoteke in večinoma so. Vendar se lahko pisave, tako kot vsaka računalniška datoteka, poškodujejo ali okvarijo. Ko se to zgodi, lahko povzročijo težave z dokumenti ali aplikacijami. Uporabite Font Book na vašem Macu za preverjanje nameščenih pisav in zagotovite, da so datoteke varne za uporabo.
Informacije v tem članku veljajo za Font Book v računalnikih Mac z macOS Big Sur (11) prek OS X Panther (10.3).
Če se pisava v dokumentu ne prikaže pravilno, je datoteka pisave morda poškodovana. Če se dokument ne odpre, je težava morda ena od pisav, uporabljenih v dokumentu. Z uporabo knjige pisav lahko preizkusite pisave za težave in jih odstranite.
Pisave lahko tudi preverite, preden jih namestite, da preprečite prihodnje težave. Preverjanje pisav ob namestitvi ne more preprečiti, da bi se datoteke kasneje poškodovale, vendar vam preprečuje namestitev težavnih datotek.
Knjiga pisav je vključena v macOS Big Sur (11) prek OS X 10.3. Font Book najdete v mapi Applications. Font Book lahko zaženete tudi tako, da izberete meni Go v menijski vrstici Finderja, izberete Applications in nato dvokliknete Font Book aplikacija.
Kako preveriti nameščene pisave s knjigo pisav
Če imate težave s pisavo, jo preverite v knjigi pisav. Prav tako lahko občasno preverite vse pisave v vašem Macu, da boste previdni. Tukaj je opisano, kako preverite nameščene pisave v knjigi pisav:
-
Odprite Knjigo pisav tako, da jo kliknete v mapi Applications ali tako, da do nje dostopate iz Gomeni.

Image -
Izberite pisavo ali pisave, ki jih želite preveriti, tako da izberete ime ali imena pisave na seznamu pisav v knjigi pisav. Morda se boste morali pomakniti navzdol, da boste našli pisavo.

Image -
Izberite File v menijski vrstici knjige pisav in v spustnem meniju izberite Preveri pisavo.

Image -
Ocenite rezultate v oknu za preverjanje pisave. Upajmo, da boste poleg imen pisav videli vse zelene kroge s kljukicami, kar pomeni, da so pisave varne za uporabo.
Če vidite težavno pisavo, označeno z rdečim krogom z X v njem, izberite potrditveno polje poleg imena pisave in izberite Odstrani označeno, da jo izbrišete.

Image
Mac vas pozove, da vnesete geslo, preden odstrani poškodovano pisavo.
Če imate nameščenih veliko število pisav, jih lahko potrdite vse hkrati, namesto da izberete posamezne pisave ali družine pisav. Izberite Edit v menijski vrstici knjige pisav in izberite Izberi vse V meniju File izberiteValidate Fonts in Font Book preveri vse nameščene pisave.
Odstrani podvojene pisave
Če preverite vse svoje pisave, boste morda našli podvojene pisave. Pasica na dnu zaslona knjige pisav vas obvesti, če imate dvojnike.
Izberite Samodejno razreši, da naenkrat odstranite dvojnike brez pregleda. Bolj previden pristop je, da izberete Odstrani ročno, da izveste več o podvojenih pisavah v vašem Macu.
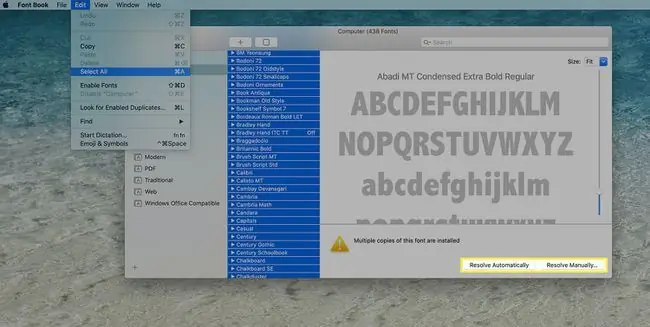
Vsaka pisava z dvojnikom je prikazana ena za drugo. Prikazana sta vzorca obeh pisav in prepoznana je aktivna kopija. Lahko se odločite za razrešitev dvojnika, kar premakne neaktivno kopijo v koš, ali pa pustite vse, kot je.
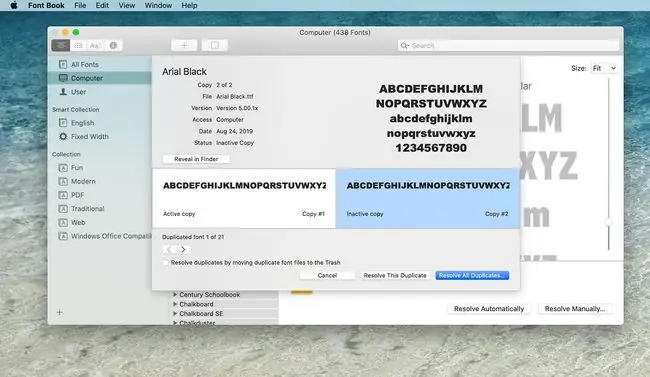
Če nameravate odstraniti podvojene pisave, poskrbite, da imate varnostno kopijo podatkov vašega Maca, preden nadaljujete.
Kako preveriti nenameščene pisave s knjigo pisav
Če imate na vašem Macu zbirke pisav, ki jih niste namestili, lahko počakate, da jih namestite, da jih potrdite, ali pa jih preverite vnaprej in zavržete vse pisave, ki jih Font Book označi kot možne težave.
Knjiga pisav ni zanesljiva, vendar je verjetno, da so informacije pravilne, če piše, da je pisava varna za uporabo (ali da ima težave). Bolje je posredovati pisavo naprej, kot tvegati težave na poti.
Preverjanje datoteke pisave pred namestitvijo:
-
Ko je knjiga pisav odprta, izberite File v menijski vrstici in izberite Validate File.

Image -
Poiščite pisavo v vašem računalniku. Kliknite enkrat na ime pisave, da jo izberete, nato izberite Odpri. (Izberite več pisav tako, da držite tipko Shift in kliknete pisave, ki jih želite preveriti.)

Image -
Okno za preverjanje pisave prikazuje, ali je izbrana pisava varna za namestitev ali ima potencialne težave. Če je pisava v redu, postavite kljukico pred njeno ime in izberite Install Checked, da namestite pisavo. Če ima pisava težave, je najbolje, da je ne namestite.

Image






