Kaj morate vedeti
- Vklopite svoj iPhone, izberite jezik, povežite se z Wi-Fi in aktivirajte svoj iPhone.
- Nato lahko obnovite podatke v vaš iPhone iz druge naprave ali varnostne kopije iCloud.
-
Nazadnje vnesite svoj Apple ID, da nastavite Apple Pay, iCloud, iCloud Drive, Keychain in več.
Ta članek pojasnjuje, kako nastaviti nov iPhone z operacijskim sistemom iOS 10 in novejšim. Določeni koraki se lahko razlikujejo glede na različico operacijskega sistema, ki ga uporabljate, vendar bo osnovni postopek enak.
Kako narediti začetno nastavitev iPhona
Ko razpakirate in napolnite svojo novo napravo iOS, sledite tem korakom, da jo začnete uporabljati.
- Začnite tako, da vklopite/prebudite svoj iPhone tako, da držite gumb za spanje/vklop v zgornjem desnem kotu ali na desnem robu, odvisno od vašega modela. Povlecite drsnik v desno, da začnete aktivirati iPhone.
-
Nato vnesite nekaj informacij o lokaciji, kjer boste uporabljali svoj iPhone. To vključuje izbiro jezika, ki ga želite prikazati na zaslonu, in nastavitev domače države. Tapnite jezik, ki ga želite uporabljati. Nato tapnite državo, v kateri želite uporabljati telefon, in tapnite Naprej za nadaljevanje.
Možnost, ki jo izberete v tem koraku, vam ne bo preprečila uporabe telefona v drugih državah, če potujete ali se vanje preselite, vendar določa, katera je vaša matična država. Po potrebi ga lahko pozneje spremenite.
-
Na tej točki imate možnost uporabe Quick Start, ki je na voljo v iOS 11 in novejših. Ta funkcija brezžično uvozi podatke iz druge naprave iOS, če jo imate.
Če želite uporabiti Quick Start, položite stari telefon poleg svojega novega. Uporabili boste kamero novega telefona, da ju povežete, nato pa sledite navodilom, dokler ne dobite sporočila » Finish on New iPhone«. V novi telefon vnesite kodo trenutnega telefona in nato preskočite na 6. korak.
Če ne uporabljate Quick Start, izberite Set Up Manually in nadaljujte.
-
Nato se morate povezati z omrežjem Wi-Fi. Ta korak ni potreben, če je telefon med nastavitvijo povezan z računalnikom, če pa imate na lokaciji, kjer aktivirate svoj iPhone, omrežje Wi-Fi, tapnite njegovo ime in nato vnesite njegovo geslo (če ima enega). Vaš iPhone si bo od zdaj naprej zapomnil geslo in na to omrežje se boste lahko povezali kadar koli boste v dosegu.
Če v bližini nimate omrežja Wi-Fi, lahko uporabite tudi mobilne podatke.
Tapnite Naprej za nadaljevanje.
-
Ko se povežete z Wi-Fi ali iTunes, se bo vaš iPhone poskušal aktivirati. Ta korak vključuje trio nalog:
- IPhone bo prikazal z njim povezano telefonsko številko. Če je to vaša telefonska številka, tapnite Naprej. Če ne, kontaktirajte Apple na 1-800-MY-iPHONE.
- Vnesite poštno številko za izstavitev računa za račun vašega telefonskega podjetja in zadnje štiri številke vaše številke socialnega zavarovanja ter tapnite Naprej.
- Strinjajte se s Pogoji in določili, ki se prikažejo.
-
Na vašem iPhoneu konfigurirajte varnostne funkcije, ki jih želite vklopiti, vključno z Touch ID, Face ID in/ali geslom. Nista obvezna, vendar toplo priporočamo, da uporabite vsaj eno, čeprav priporočamo uporabo obeh.
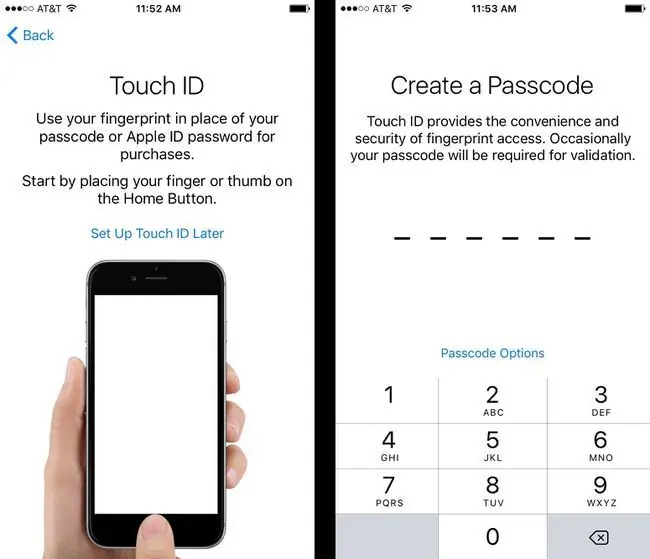
Image -
V naslednjem koraku lahko prenesete ali obnovite podatke, vključno s fotografijami, stiki in aplikacijami. To lahko storite iz varnostne kopije iCloud, računalnika Mac/PC, drugega iPhona ali naprave Android.
Iz druge naprave lahko prenašate brezžično, a če želite obnoviti iz varnostne kopije v računalniku, jih povežite s polnilnim kablom, ki je priložen telefonu.
Če nimate podatkov za prenos ali obnovitev, izberite Ne prenašaj aplikacij in podatkov.
-
Nato se prijavite s svojim Apple ID-jem. Če imate obstoječi Apple ID, ki ste ga uporabljali s prejšnjim izdelkom Apple, ga vnesite tukaj.
Če ne, ga boste morali ustvariti. Izberite " Ste pozabili geslo ali nimate Apple ID?" in sledite pozivom na zaslonu. Za ustvarjanje računa boste morali vnesti podatke, kot so vaš rojstni dan, ime in e-poštni naslov.
-
Zadnji koraki vključujejo nastavitev drugih, neobveznih storitev. Tega vam ni treba storiti zdaj (ali nikoli), zato jih lahko kliknete, če želite, tako da izberete Nastavi pozneje v nastavitvah.
Te storitve vključujejo:
- Apple Pay: Dodajte kreditne in debetne kartice za vklop brezžičnega plačevanja v trgovinah, ki jih podpirajo.
- Samodejne posodobitve: Če to vklopite, bo vaš telefon samodejno prenesel in namestil posodobitve za aplikacije in iOS.
- Deljenje razvijalcev: Ta funkcija deli nekatere vaše podatke o uporabi z razvijalci, da jim pomaga izboljšati storitve.
- iCloud: Uporaba iClouda vam omogoča uporabo Apple Music, upravitelja gesel iCloud Keychain, varnostnih kopij in drugih možnosti.
- Lokacijske storitve: aktiviranje te omogoča aplikacijam, kot so Apple Maps, Find My iPhone, drugim, da vidijo in uporabljajo vašo lokacijo.
-
Čas zaslona: Ta možnost je Applova nastavitev starševskega nadzora, ki vam omogoča, da omejite aplikacije in nastavite omejitve, kdaj je naprava na voljo.
- Siri: Če vklopite Siri, lahko uporabite Applovega virtualnega pomočnika za glasovno upravljanje. V tem koraku boste morali izbrati glas za Siri in ga naučiti svojega.
- Izberite Začni, da dokončate nastavitev telefona.
FAQ
Kako povežem Apple Watch z novim iPhoneom?
Ko obnovite varnostno kopijo starega iPhona, vas bo vprašal, ali želite povezati Apple Watch z novim iPhonom. Dotaknite se Nadaljuj, postavite nov iPhone blizu ure Apple Watch in sledite navodilom na zaslonu.
Kako nastavim nov e-poštni račun na svojem iPhoneu?
Če želite nastaviti nov e-poštni račun na vašem iPhoneu, pojdite na Settings > Mail > Accounts> Dodaj račun . Izberite e-poštnega odjemalca, vnesite podatke za prijavo in sledite navodilom za dodajanje računa.
Kaj naj naredim, ko nastavim svoj novi iPhone?
Prva stvar, ki jo morate narediti, ko dobite nov iPhone, je nastaviti Find My iPhone, če izgubite svojo napravo. Nato lahko nastavite Apple Pay, Touch ID, Face ID in Medical ID.






